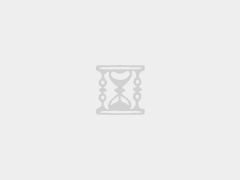请重新启动计算机或重新配置输入方法,以检查是否有隐藏选择框的设置。如果问题仍然存在,我们建议您更新或重新安装输入方法。
解决了无法显示Windows10输入选项框的问题
确认输入方法设置
您可能需要检查输入方法设置是否存在问题,但由于错误操作或其他原因,输入方法设置可能会发生更改,并且选择框可能不会显示。
步骤1:打开输入方法设置
在任务栏上找到“语言/输入方法”图标(可能是键盘上的图标),然后单击它。
从弹出菜单中选择“语言设置”。
3、在“语言首选项”窗口中,点击左侧的“中文(简体中文、中文)”(或您使用的语言),然后点击“选项”。
步骤2:检查选择框设置
在选项窗口中,检查选择框中的设置是否已关闭或调整,如果已打开,则调整其以适应设置。
重新启动输入服务。
如果在检查输入方法设置后没有发现问题,则可能是输入方法服务存在问题,请尝试重新启动输入方法服务。
步骤1:打开服务管理器
按Win + R键打开“运行”窗口。
键入service. msc,然后按Enter。
步骤2:重新启动Input Method Service
在服务列表中,找到名为“Touch Keyboard and Handwriting Panel Service”的服务,右键单击并选择“重新启动”。
进口方法的重置
如果上述方法不能解决问题,则可能需要重置输入方法,并将输入方法恢复到默认设置,这可能会解决问题。
步骤1:卸载输入方法
在“语言首选项”窗口中,单击左侧的“简体中文、中文”(或您的语言),然后单击“删除”。
步骤2:重新安装输入方法
删除语言后,再次单击“添加语言”,选择所需的语言并安装。
相关问题及答案
我不能用比Q1更好的方法做,我应该怎么做?
A1如果上述方法不能解决问题,您可能需要联系Microsoft客户服务或联系专业计算机维修人员进行验证。
问题2使用其他第三方输入方法也会出现类似问题,如何解决这些问题?
对于A2第三方输入方法问题,请卸载并重新安装输入方法,或通过设置输入方法来查找解决方案。如果问题仍然存在,请联系客户服务或技术支持以了解如何输入。
 飞鱼博客
飞鱼博客