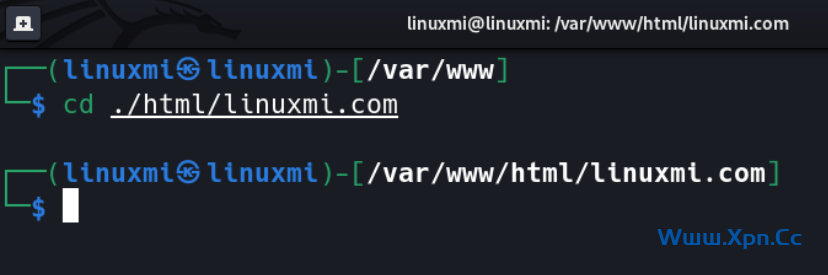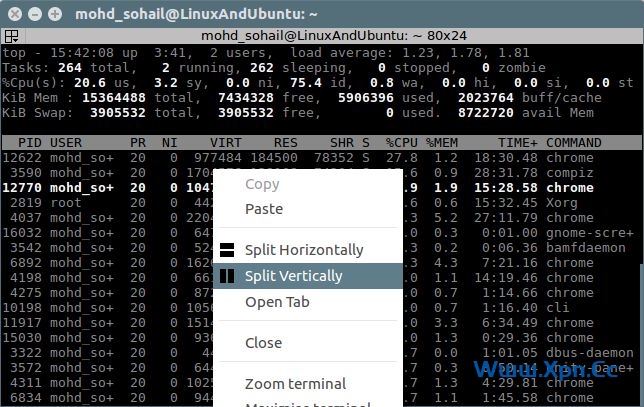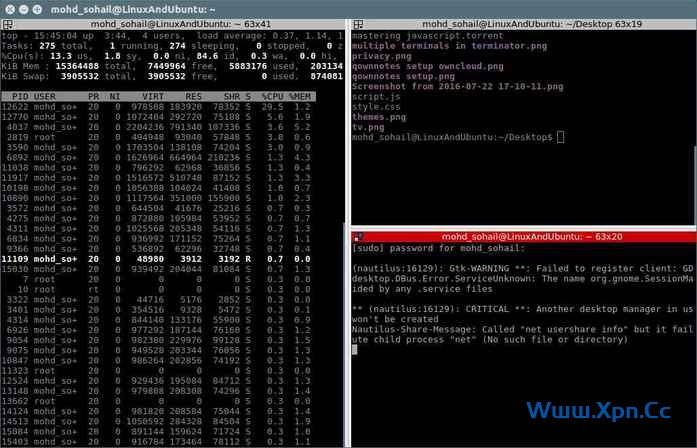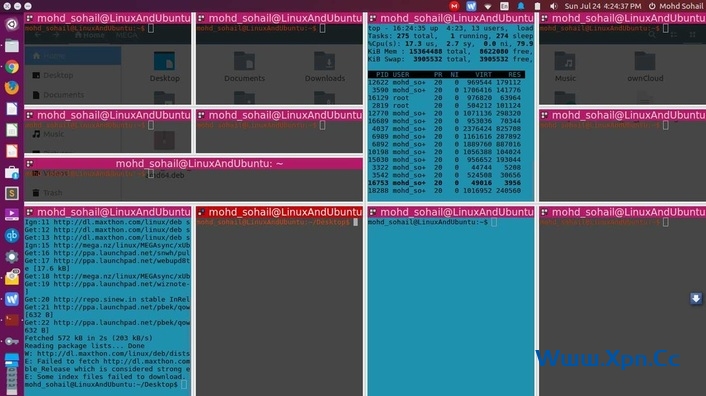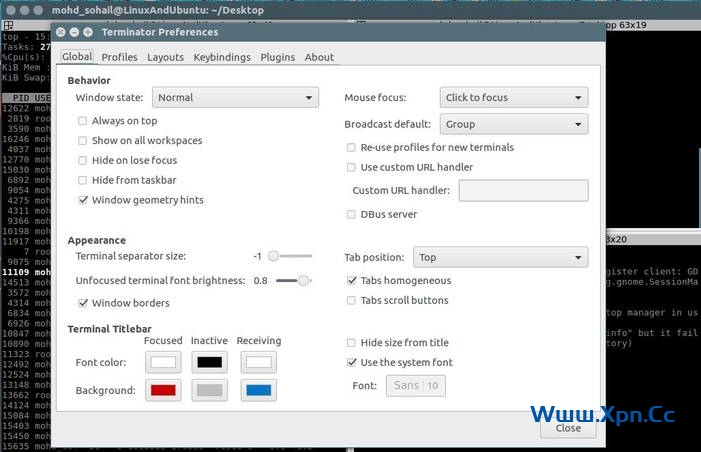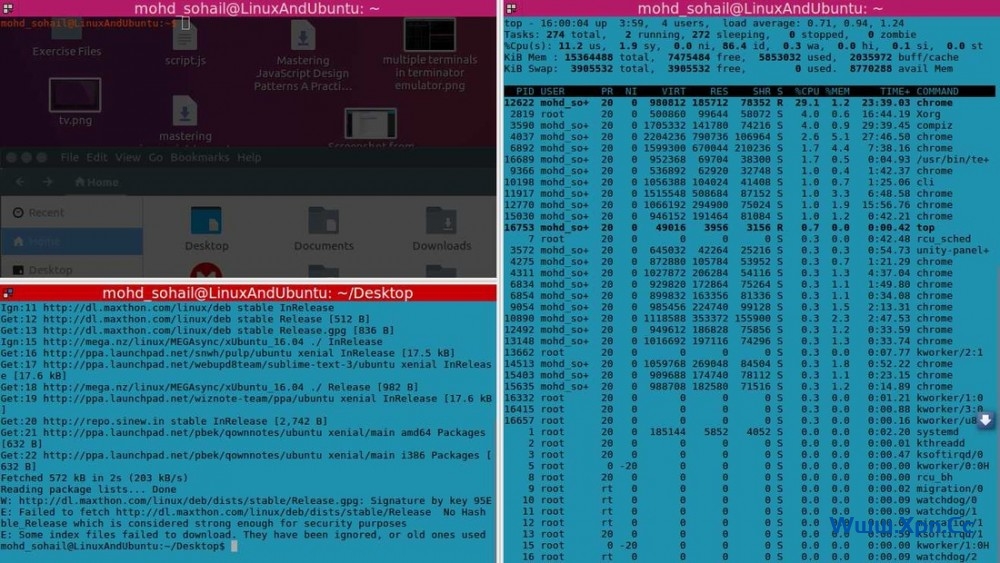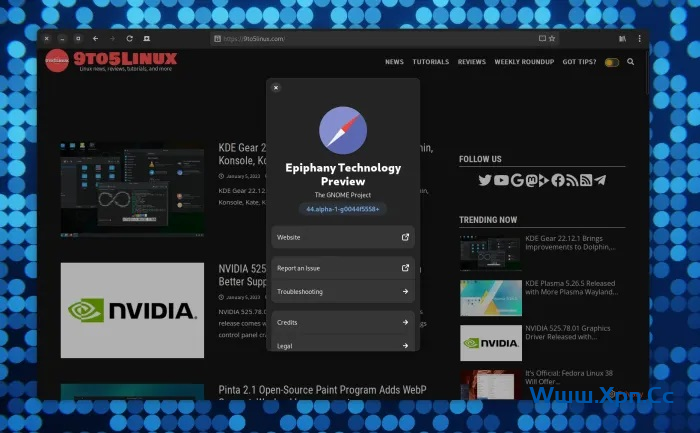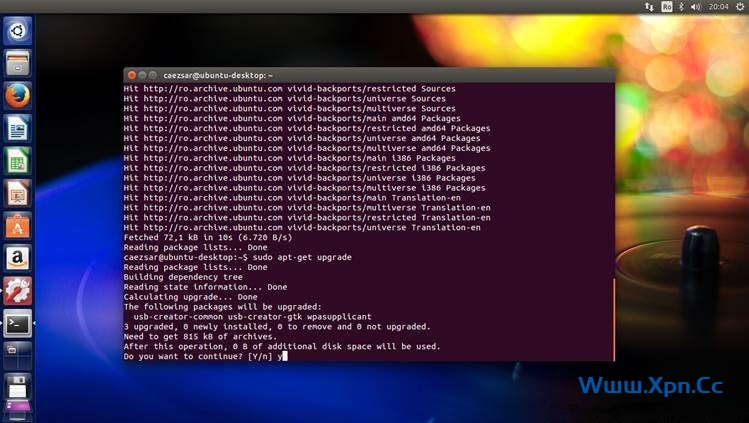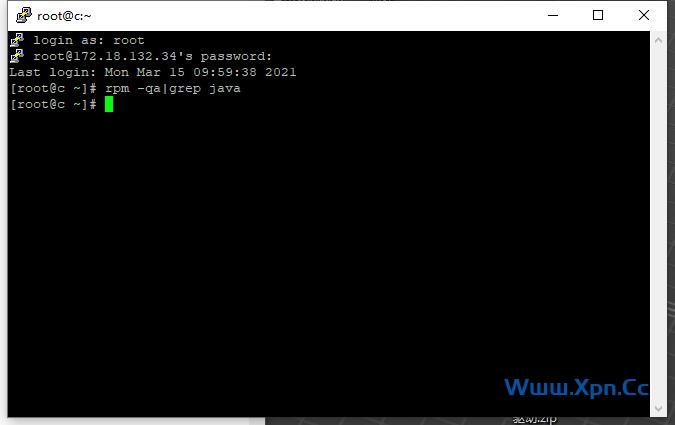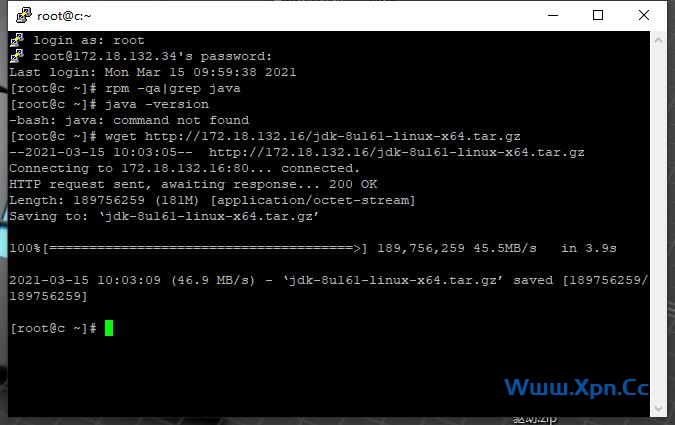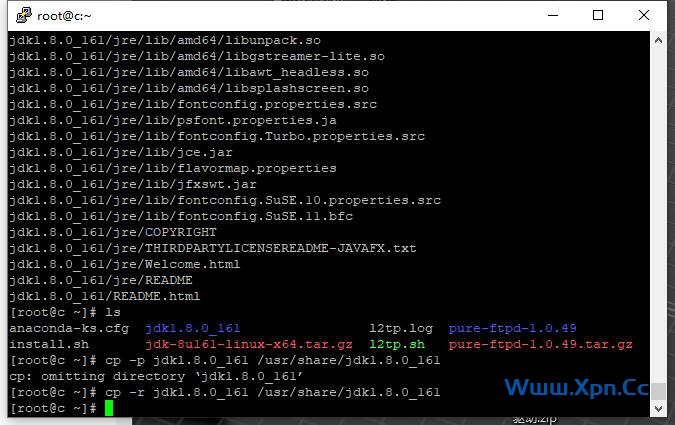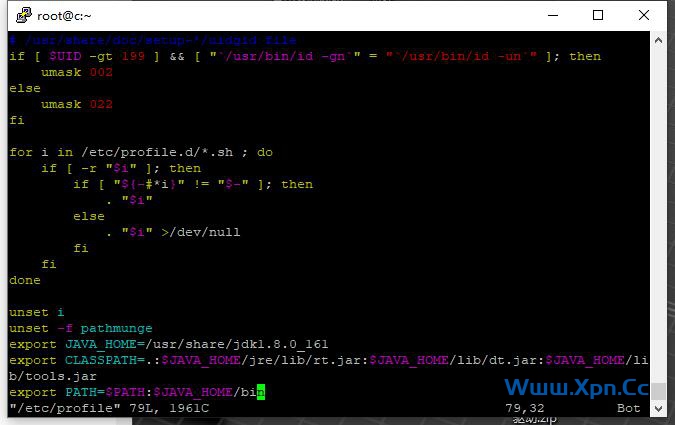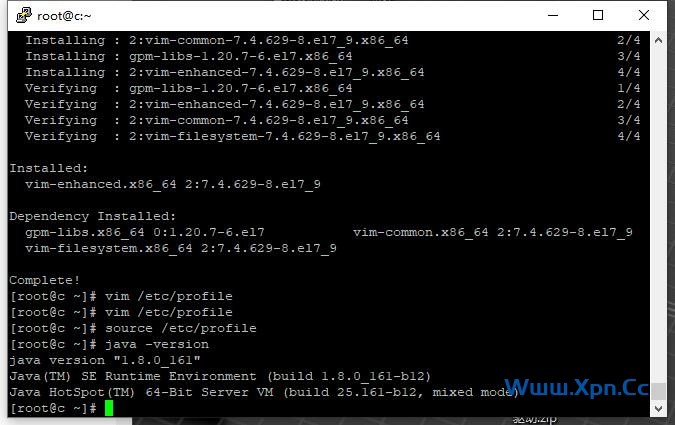众所周知,Linux 命令通常太长,而过长会增加复杂性和理解问题。但总有一种方法可以缩短您的 Linux 命令,并将它们变成人人都喜欢的简洁的字符串。
这里有四种缩短命令长度的方法,这样您就可以在 Linux 终端中输入更少的内容并做更多的事情。
1.用相对路径替换绝对路径
任何熟悉向 Linux 程序传递参数的基础知识的人都知道在 Linux 中有两种不同的路径表达式:相对路径和绝对路径。
除了看起来令人愉悦之外,相对路径表达式还有另一个好处,那就是它们可以用更少的字符做更多的事情。您可以用相对路径表达式替换命令中的绝对路径,这样就省去了在指定文件或目录路径时键入不必要字符的麻烦。
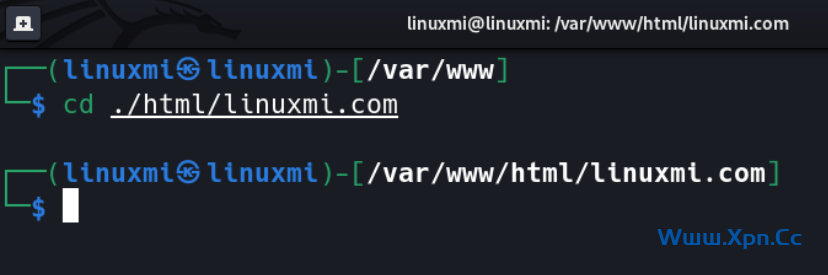
此外,绝对路径表达式具有与之关联的固有要求。您需要详细了解整个 Linux 目录结构才能正确使用绝对路径名。
假设您当前位于以下目录结构中的folder2中:
/etc/folder1/folder2/folder3
现在,如果您想使用绝对路径导航到层次结构末尾的folder3目录,您可以键入:
cd /etc/folder1/folder2/folder3
另一方面,当您在folder2中使用相对路径指向folder3时,您需要键入:
cd ./folder3
单独使用相对路径表达式可以节省您输入 19 个字符所浪费的精力和时间,从长远来看会很有帮助。
2.使用命令行别名
使用命令行界面而不是 GUI 的另一个巨大好处是大多数 Linux shell 允许您设置命令行别名,这些变量是在 shell 中调用时充当对另一个命令的引用的变量。
别名就像编程语言中的字符串变量。变量名通常很短,但是当你打印它的值时,它可以一次打印出一百个,甚至上千个字。
因此,如果有一个您经常运行的冗长命令,您可以为其设置一个短得多的别名以节省时间。
假设您正在从事一个网络抓取项目,并且需要使用以下 cd 命令经常导航到您的项目目录:
cd /home/linuxmi/project/python/scraper/myscraper
输入一次肯定是小菜一碟。但是,如果您需要多次重新输入相同的命令怎么办?也许 20、30 或 50 次?更明智的选择是设置一个别名来替代上述命令。您可以使用 alias 命令执行此操作,如下所示:
alias cdproj="cd /home/linuxmi/project/python/scraper/myscraper"
现在,当您在终端中键入cdproj时,shell 会将当前工作目录更改为项目文件夹。
要永久保存别名,请将上述命令添加到您的 shell 配置文件中,即.bashrc、.zshrc等。
3. 使用 Shell 自动完成功能
大多数 Linux shell 为您提供自动完成功能,使您可以更轻松地输入命令,类似于您在智能手机上的功能。
当您指定文件或目录的路径时,大多数时候,您可以按 Tab 键自动完成路径表达式。根据您使用的 shell,您甚至可以通过按 Tab 自动完成其他 Linux 命令。
以 /etc/folder1/folder2/folder3 目录结构为例。如果您在folder1中并且想要将目录更改为folder2,则可以键入“ cd fold ”,然后立即按Tab键让 shell 为您完成命令。
4. 为重复操作创建 Shell 脚本
如果您有一系列经常运行的命令,那么为重复性任务编写您自己的 shell 脚本会很有帮助。对于经常需要使用一系列操作源文件的命令来编译和执行程序的程序员来说,它尤其是救星。
假设您必须在一天中多次运行一组命令。这可能包括将更改提交到项目的中央 Git 存储库、将某些文件从一个位置移动到另一个位置或仅更改特定文件夹中最后修改的文件的名称的命令。
您可以编写一个 shell 脚本来自动执行此过程,而不是在终端中手动键入命令。假设您需要使用 Git 添加和提交对项目源代码所做的更改。您可以使用以下 shell 脚本来自动执行此操作:
#!/bin/bash
cd /home/username/project/directory/
git add --all
git commit -m "Another change"
echo "All changes were successfully committed"
将文件保存为“ changes.sh ”,然后在您想将更改提交到存储库时使用以下命令运行它:
./changes.sh
运行脚本之前,确保使用 chmod 授予文件执行权限:
sudo chmod +X changes.sh
小提示:在 Linux 上访问命令历史记录
Linux 尽力减少您花在命令行上的时间和精力。Shell 别名、脚本和自动完成功能使终端用户可以方便地键入命令,这样他们就可以享受在 Shell 中工作的乐趣。
另一个这样的功能是能够使用命令历史访问以前输入的命令。在终端内时,您可以使用向上键浏览命令历史记录,然后按 Enter 键发出命令。
假设您在两个小时前将当前工作目录更改为项目文件夹。您可以一直按向上键,直到找到您需要的命令。然后,只需按Enter再次发出命令。
您只能查看和重新执行在当前终端会话中运行的命令。
Linux 终端让初学者轻松上手
虽然命令行一开始可能会让新手望而生畏,但他们很快意识到使用终端执行简单和复杂的操作都是有利的,因为它使他们能够更好地控制自己的系统。
另外想说的您可以选择完全使用图形界面来使用 Linux 桌面,也可以通过熟悉命令行及其应用程序来了解有关操作系统和计算机的更多信息。
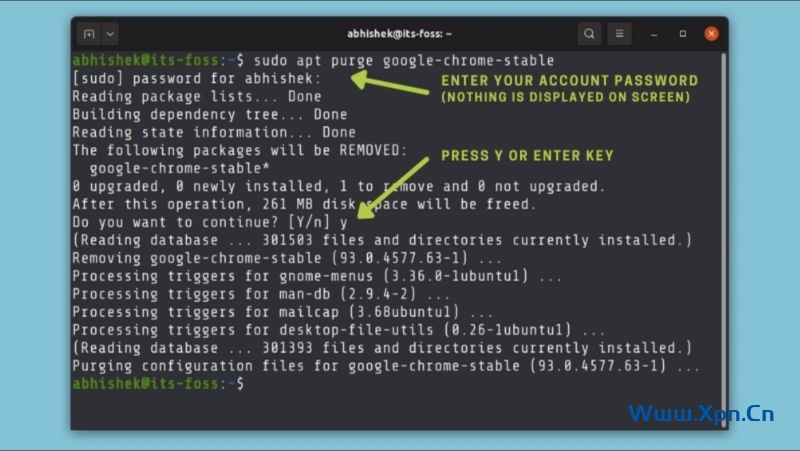
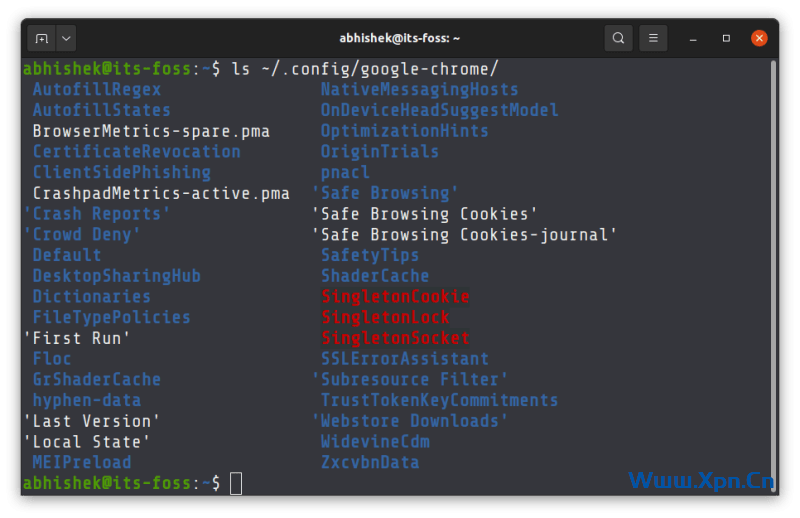
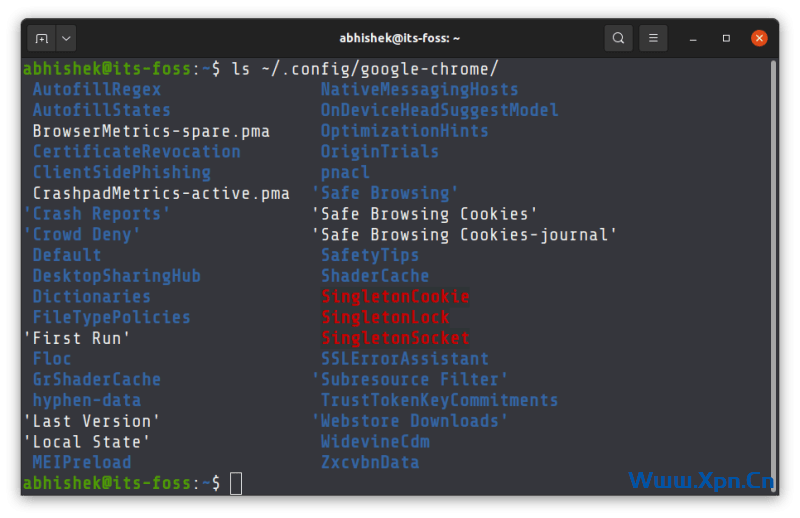
 飞鱼博客
飞鱼博客