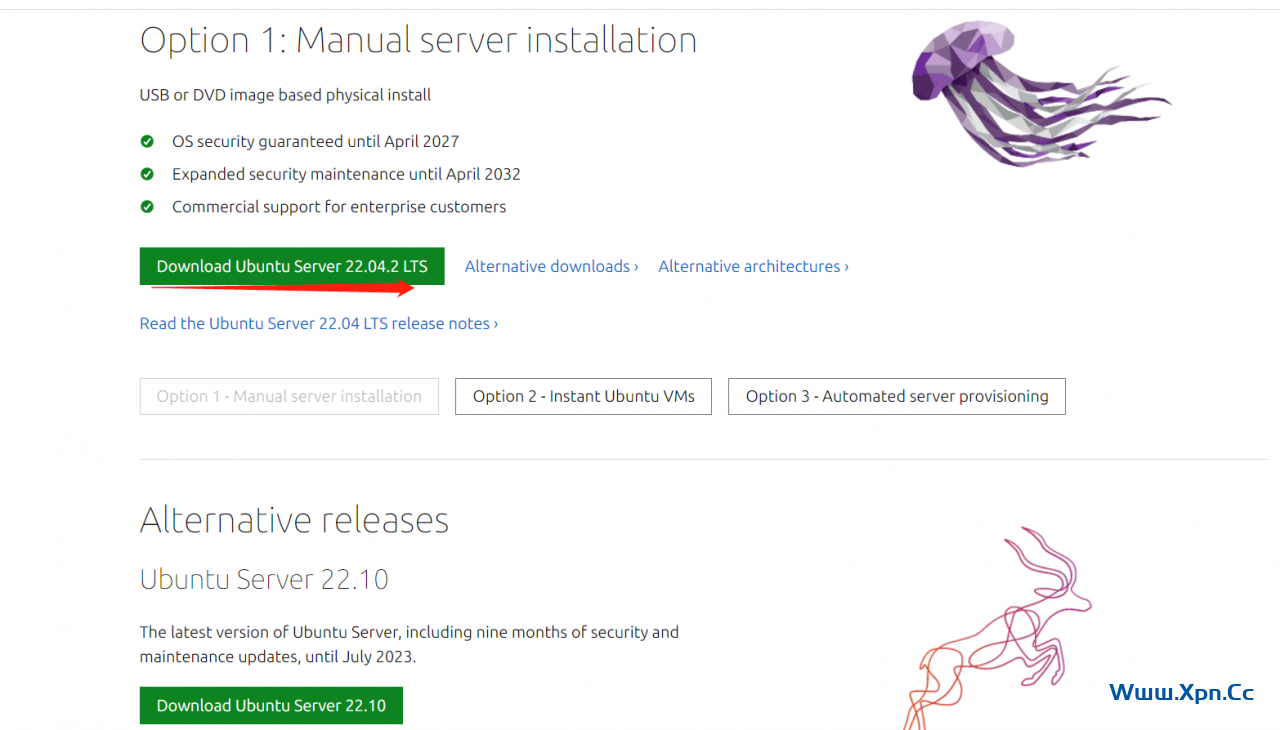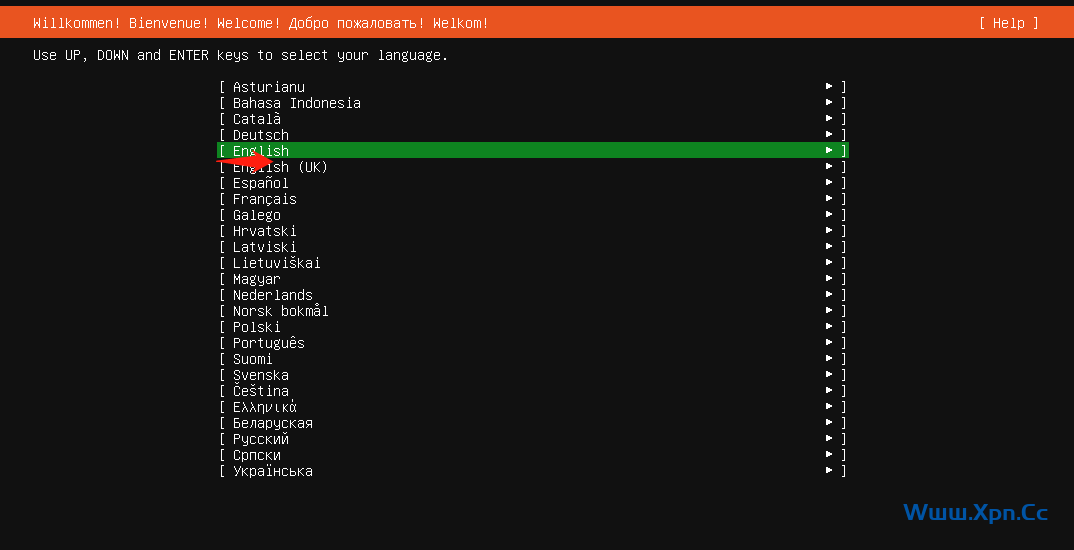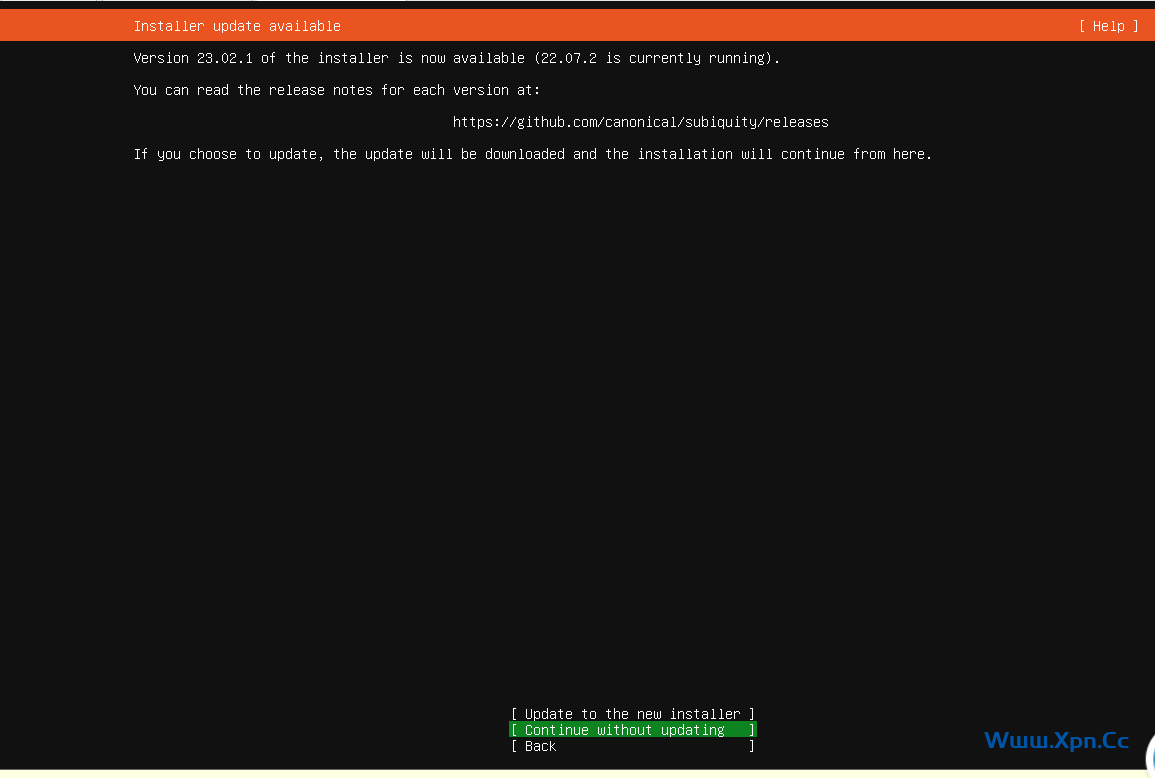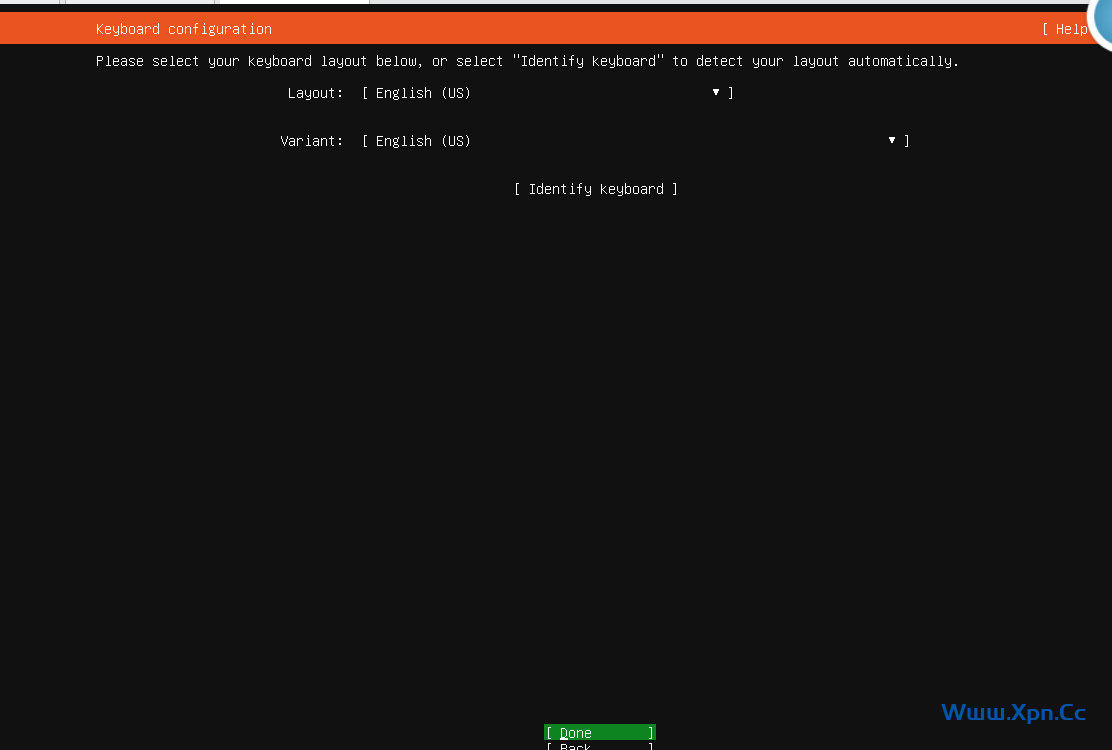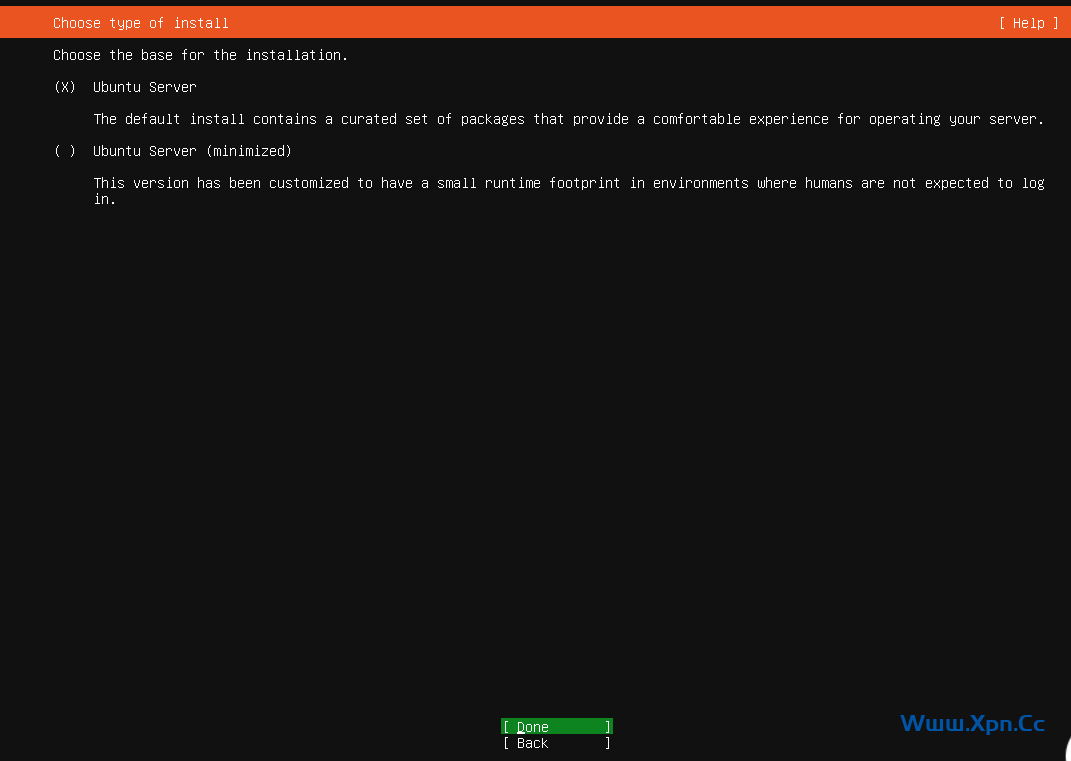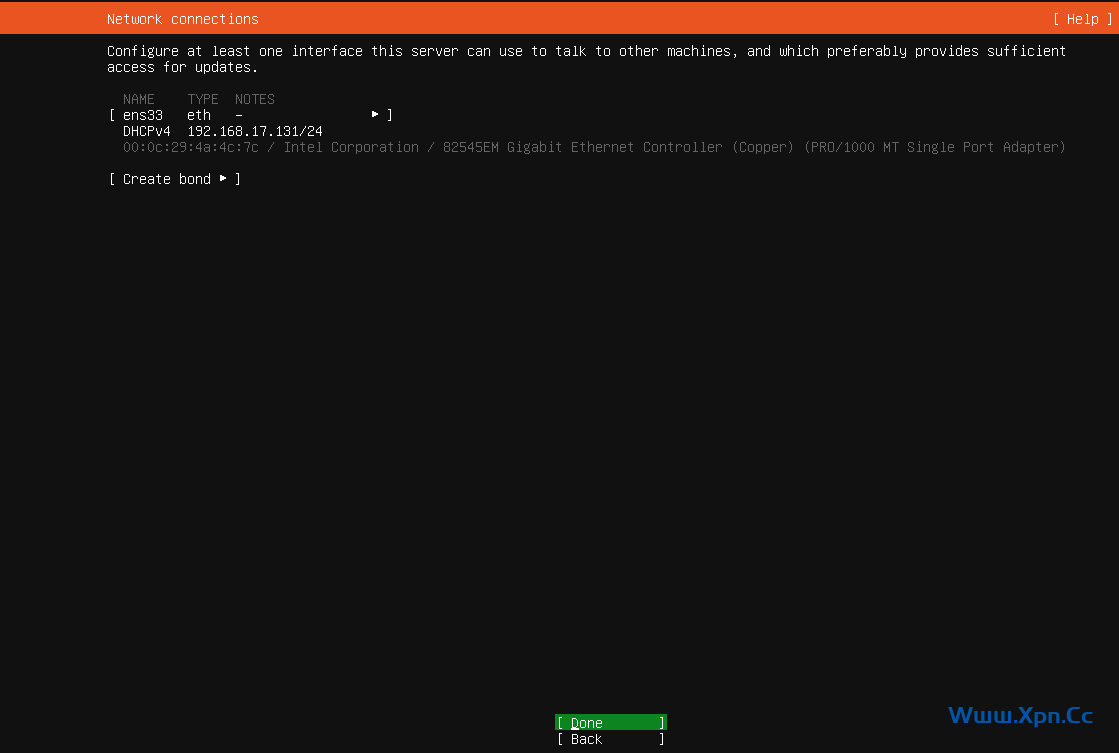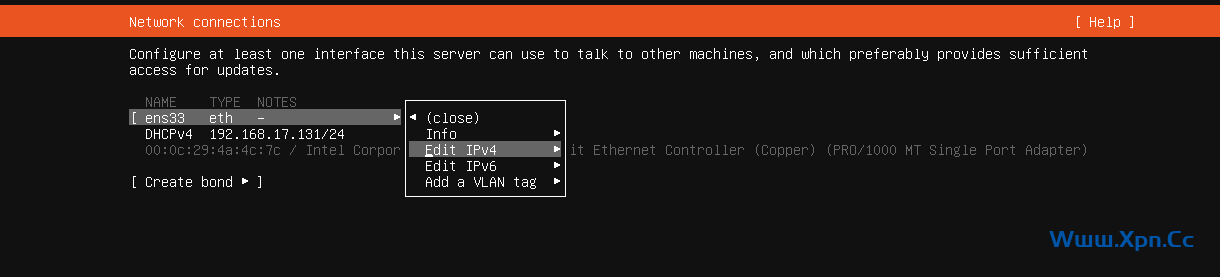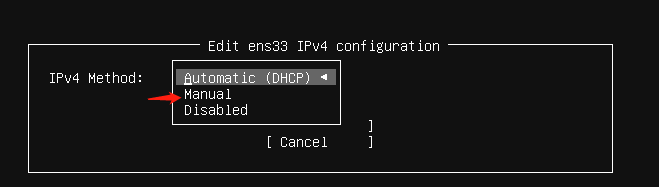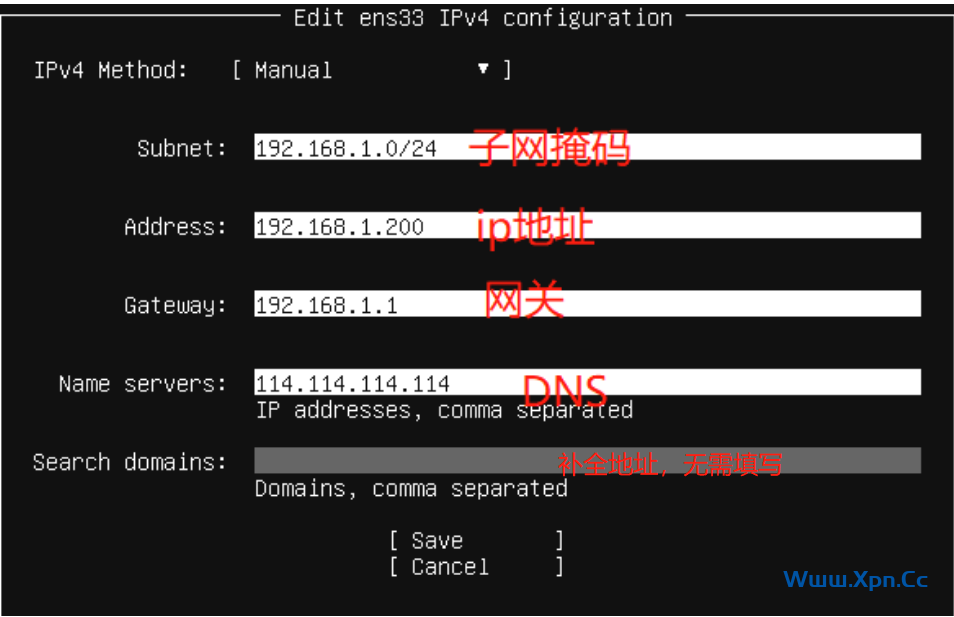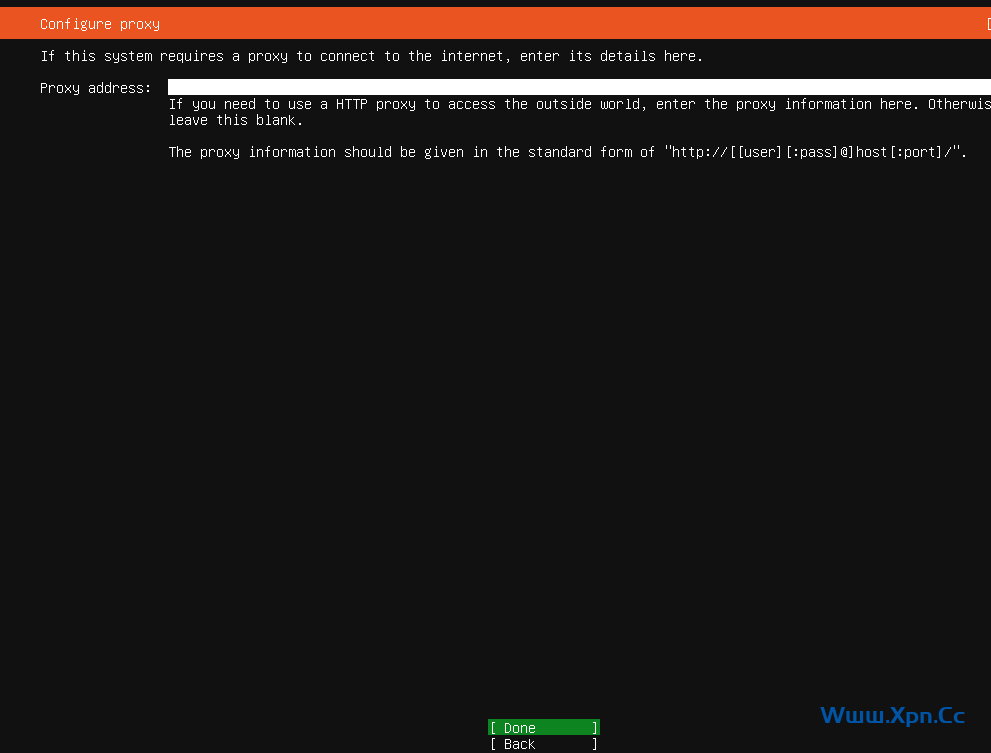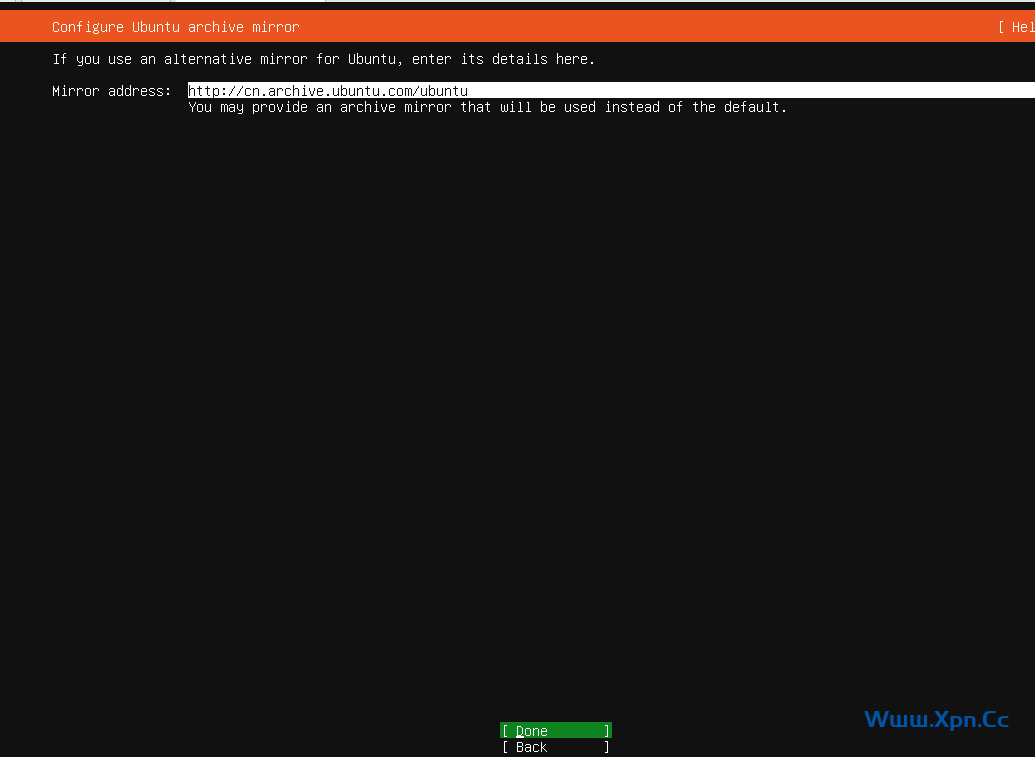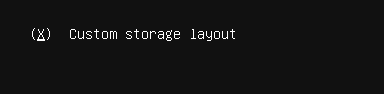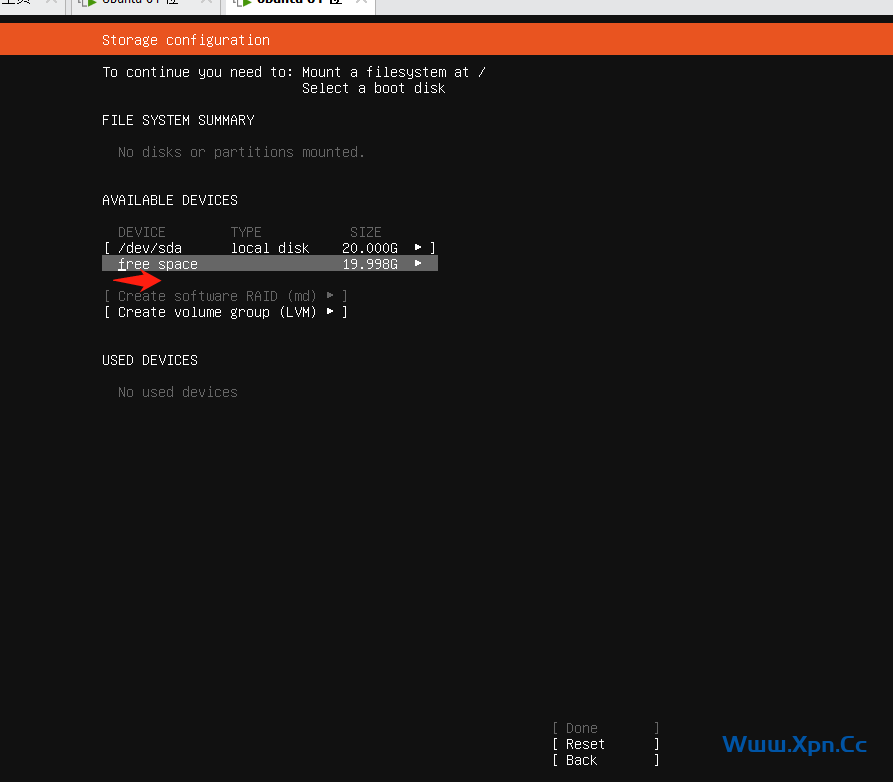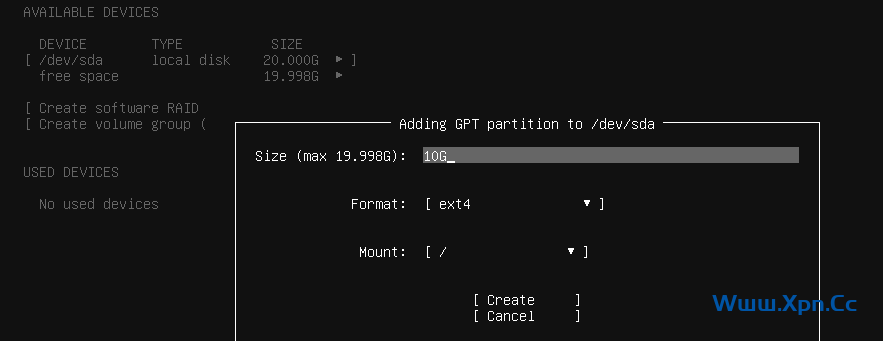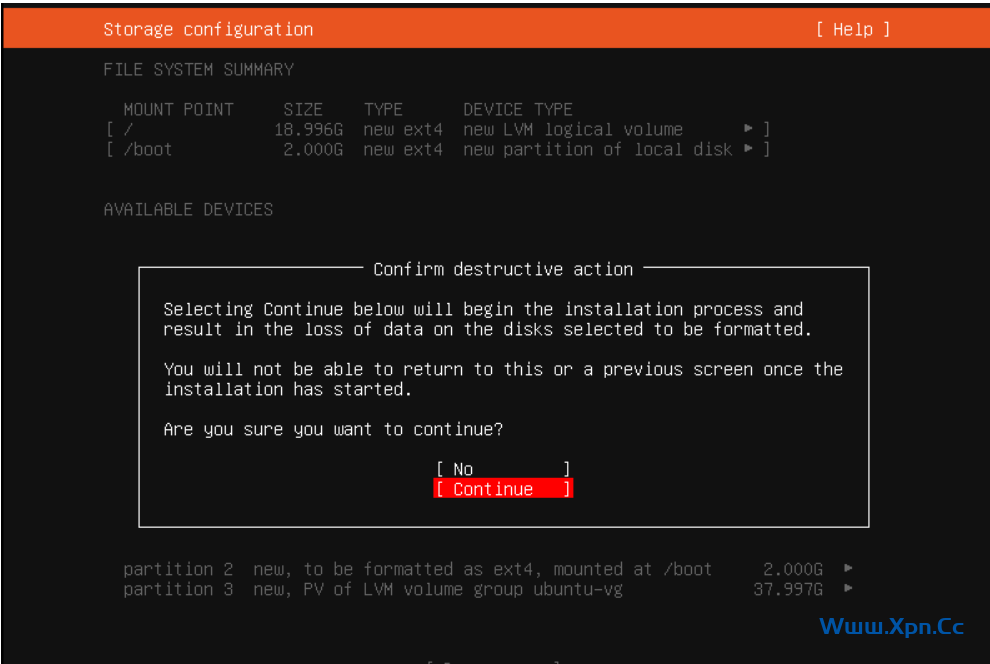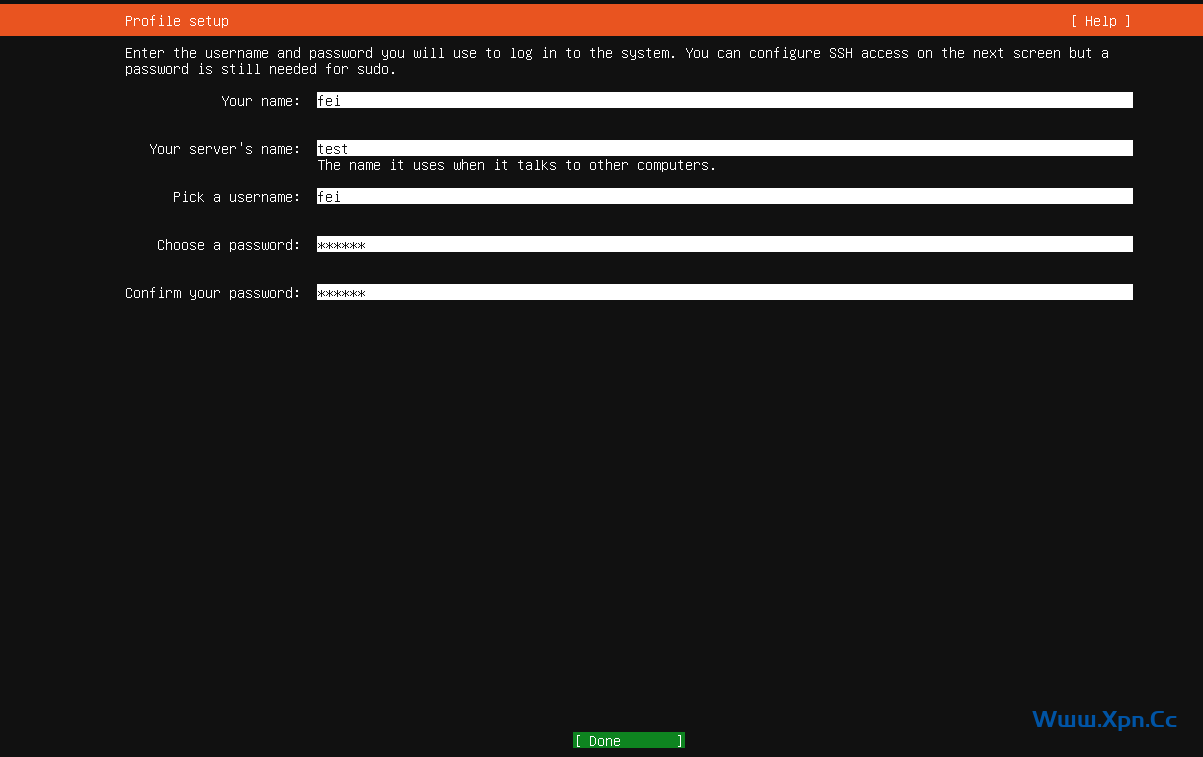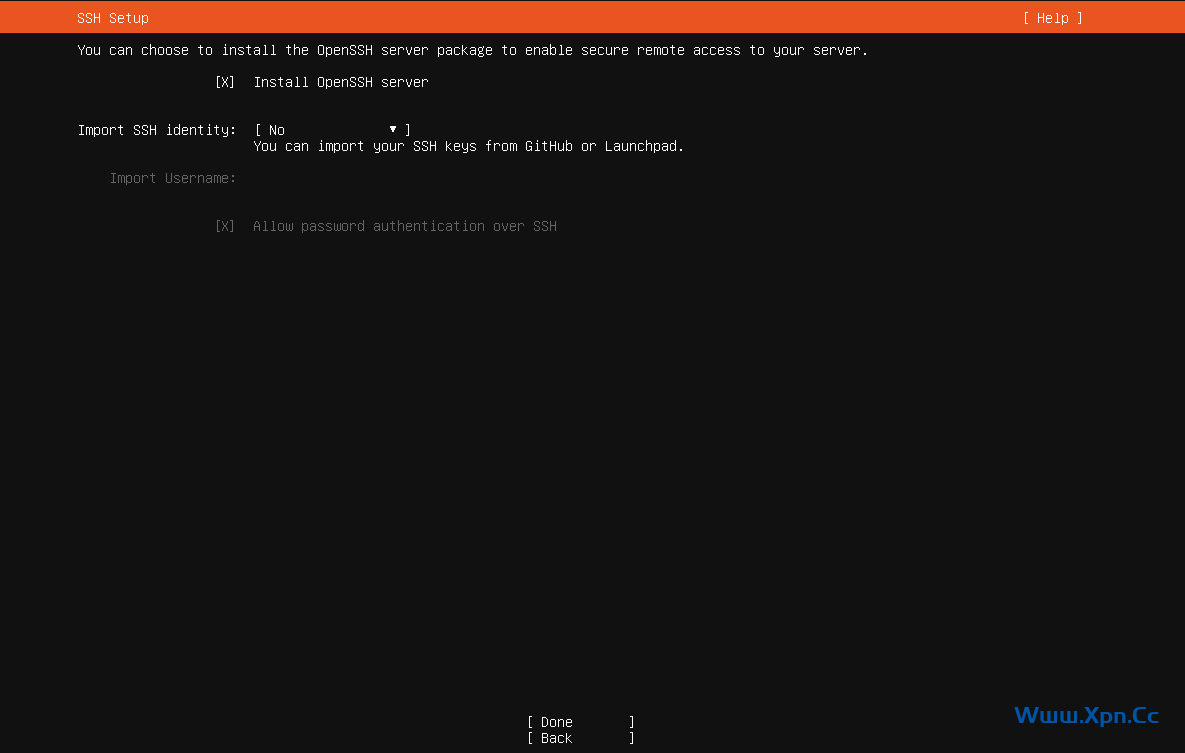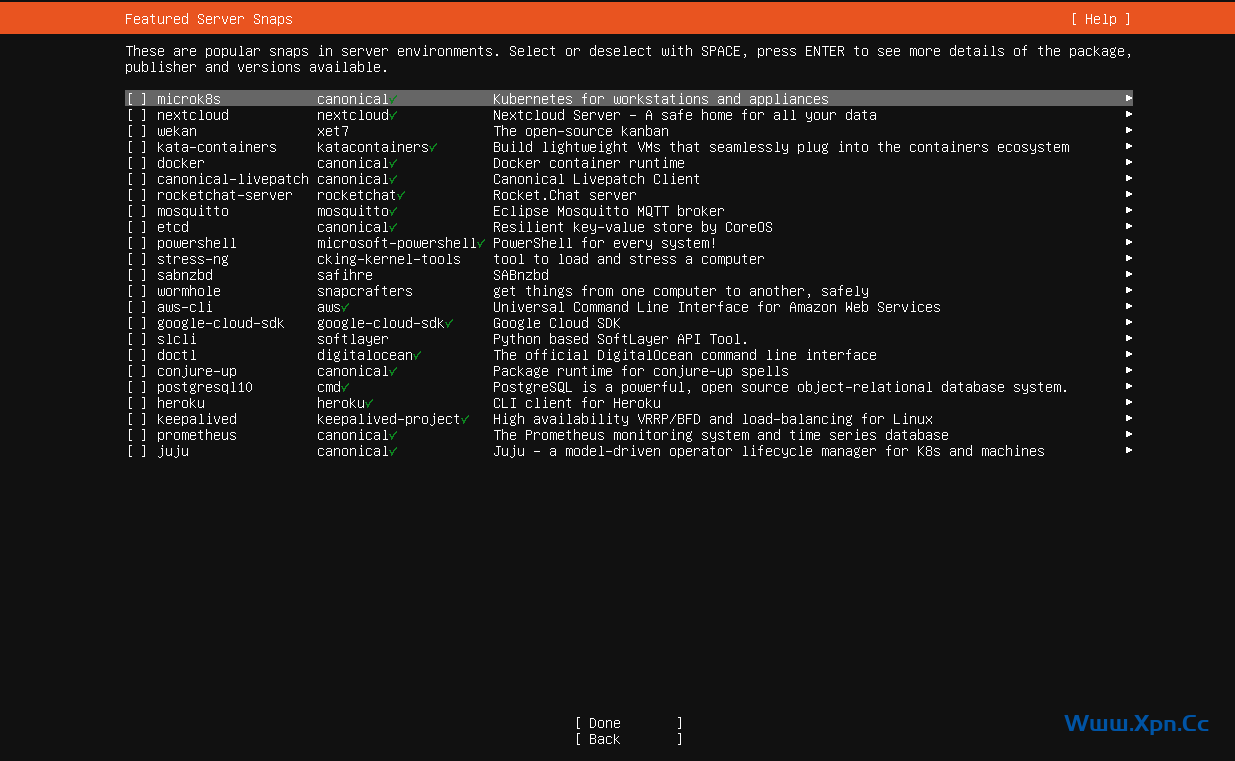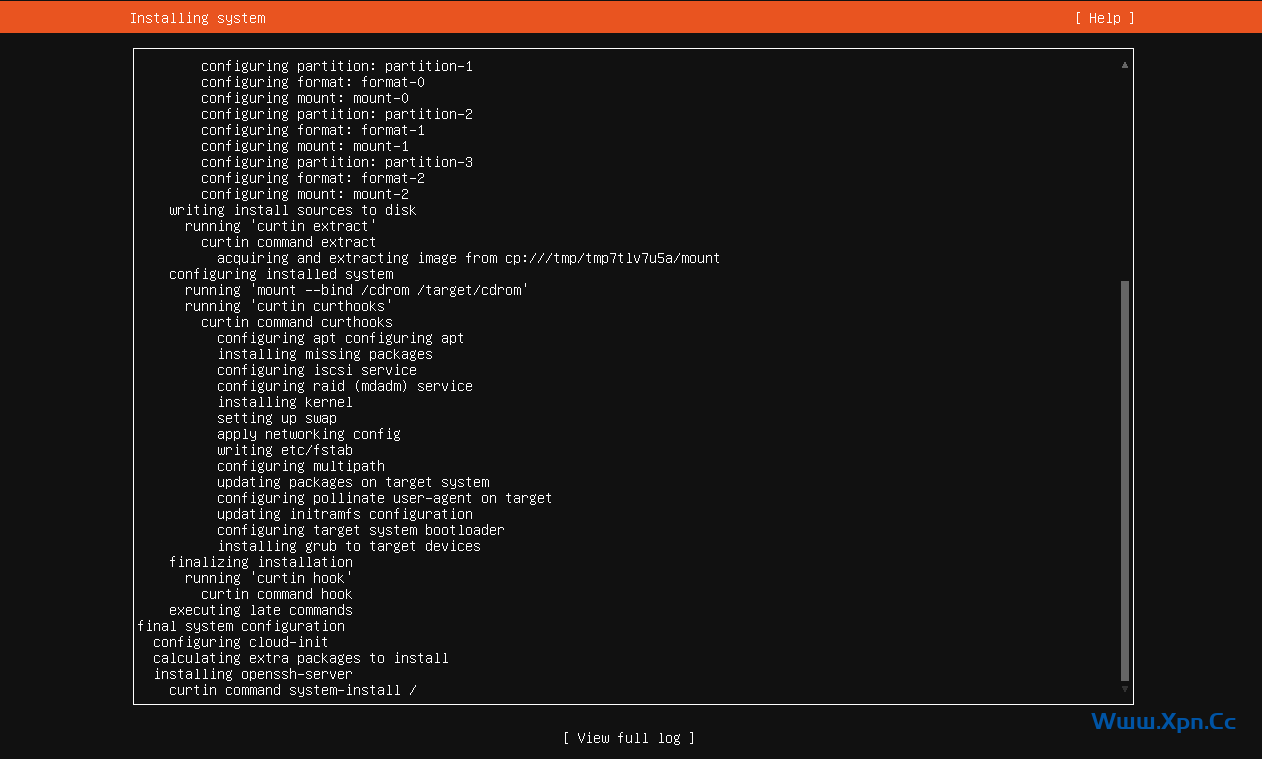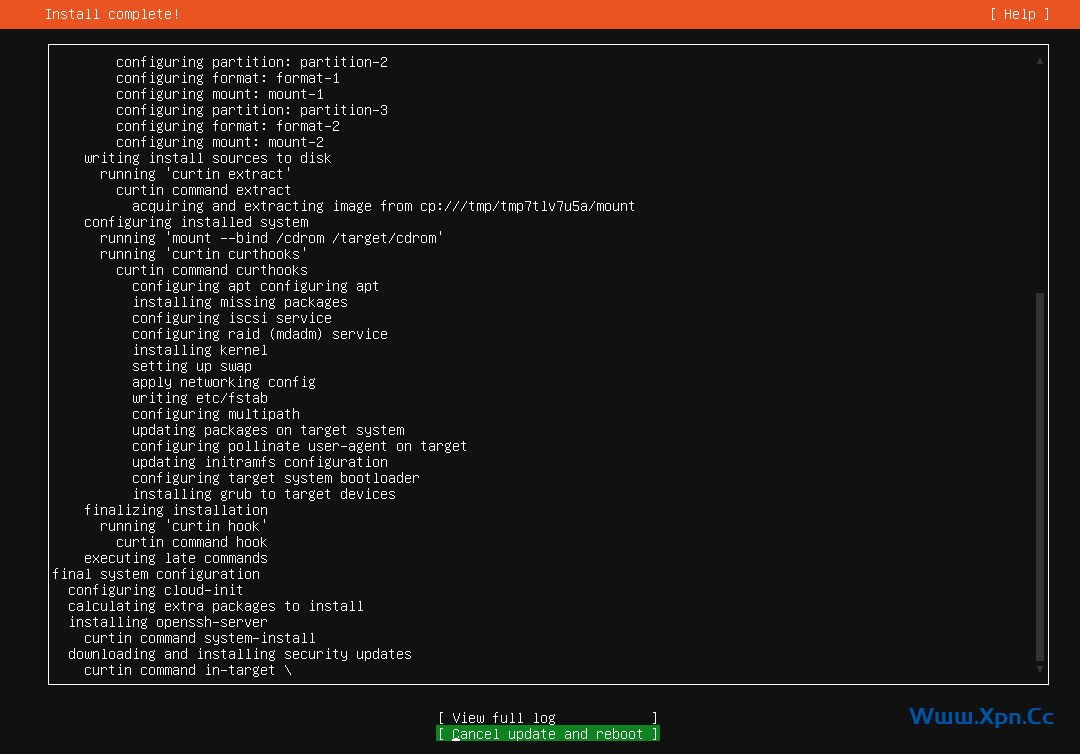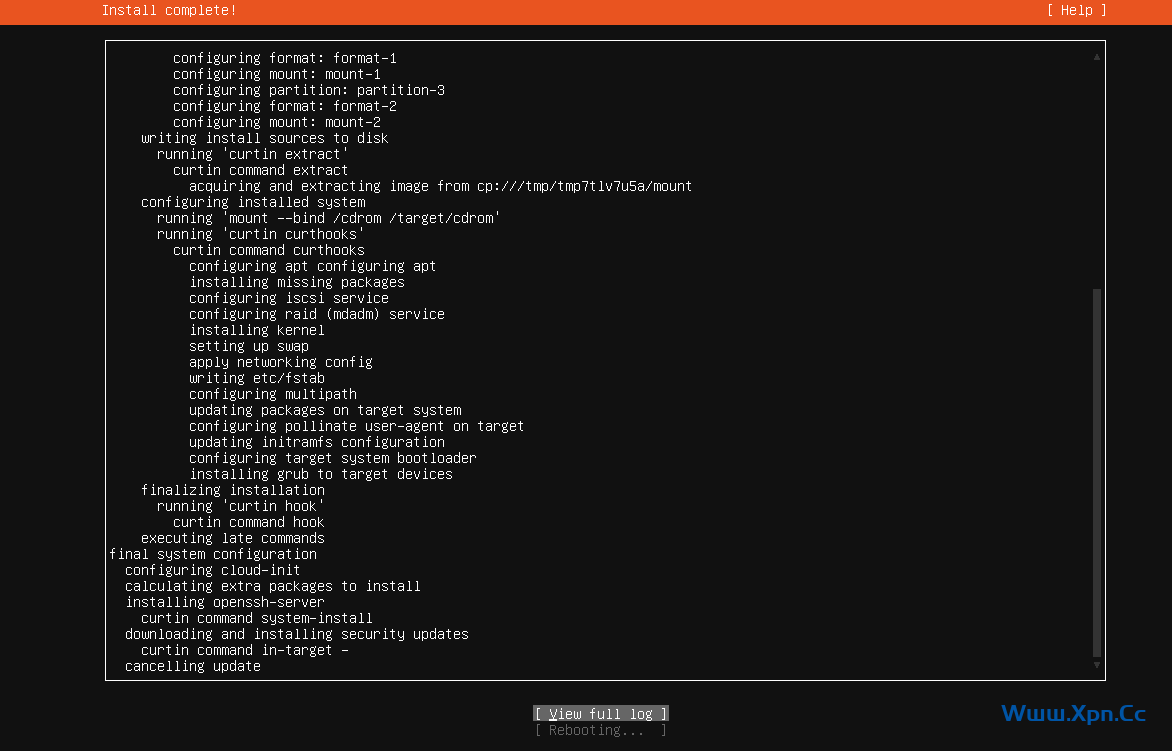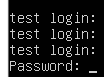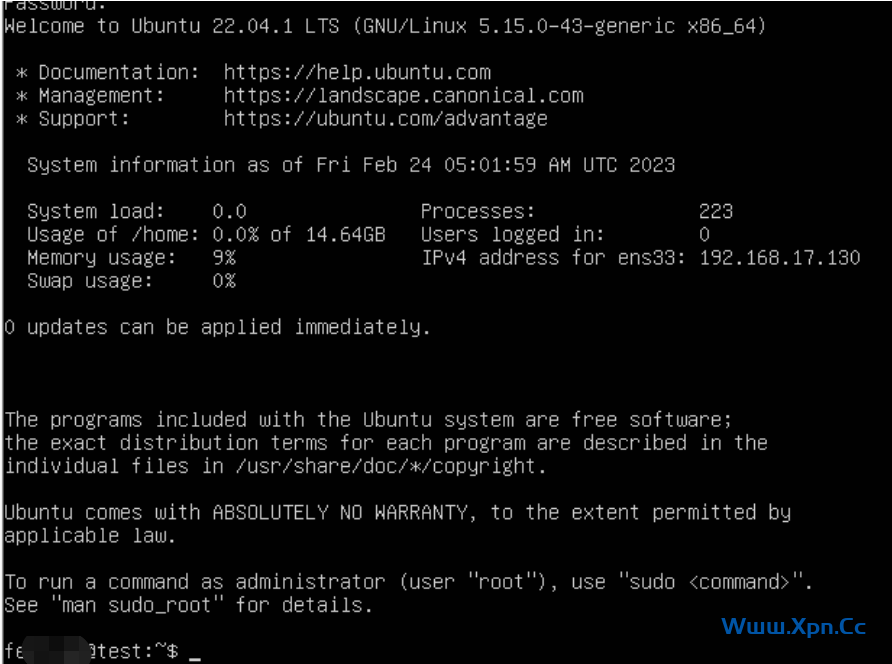Ubuntu-Server 22.04安装详细过程
1.https://ubuntu.com/download/server 乌班图镜像网址,点击下载即可
二.安装乌班图镜像,最好自己准备u盘在ISO软件内制作完成
1.选择 Install Ubuntu Server
2.选择安装语言为英语
3.安装程序更新选择不更新,继续下一步
4.键盘布局选择默认,继续下一步
5.选择安装服务器版本,server版本比mini版本配置多,可自行选择
6.网络配置,使用 DHCP 或者 静态IP(建议设置静态IP,如果选择DHCP,则在此界面直接选择 Done 后回车即可)。
静态IP设置方法,点击ens33 然后选择ipv4
静态IP设置方法,点击ens33 然后选择ipv4
自行根据自己网络情况填写ip地址配置,最后点击save保存退出,继续下一步即可
7.Configure proxy配置页面的Proxy address无需配置,直接点击Done即可
8.设置镜像源地址,这个直接点击Done下一步
可以配置阿里云(http://mirrors.aliyun.com/ubuntu/)下载加速 后续自行添加即可
9.磁盘配置,选择Done磁盘自动分配
需要手动分区的话选择 [custom storage layout]即可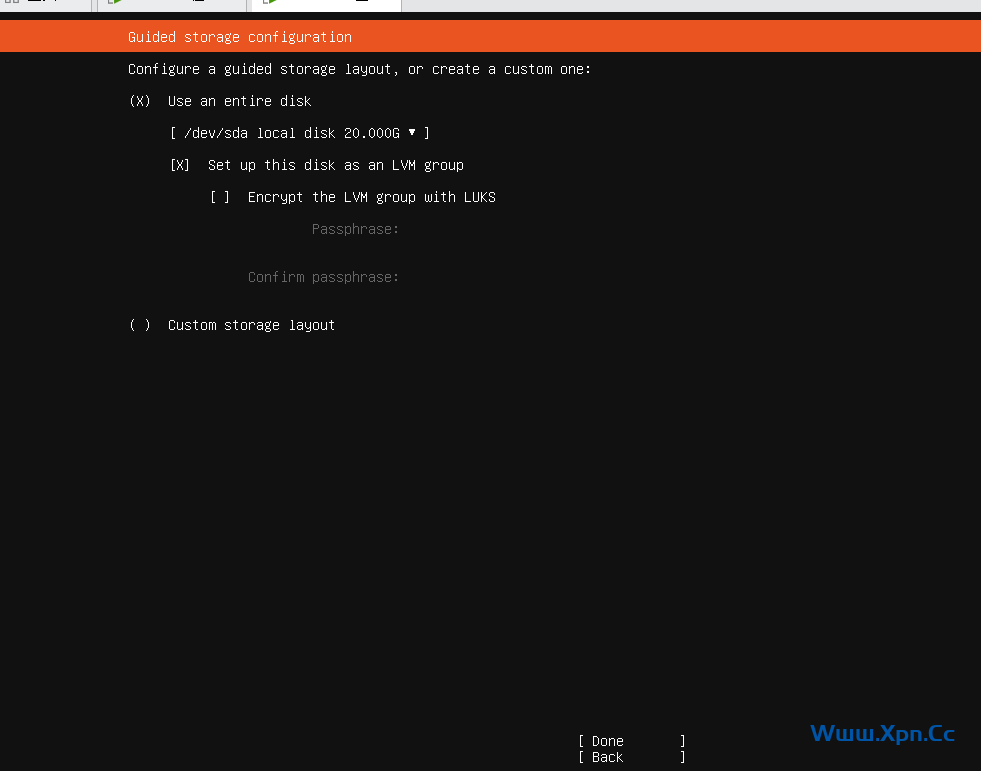
选择空闲分区进行设置
为磁盘进行分区,下图含义为 根目录设置10G大小(可根据自己磁盘大小自行配置)
这里设置的根目录为10G,boot为4.997G,home为5G,swap 交换空间为8GB一般为物理内存的2倍,以上设置可以根据自己磁盘大小自行配置
 飞鱼博客
飞鱼博客