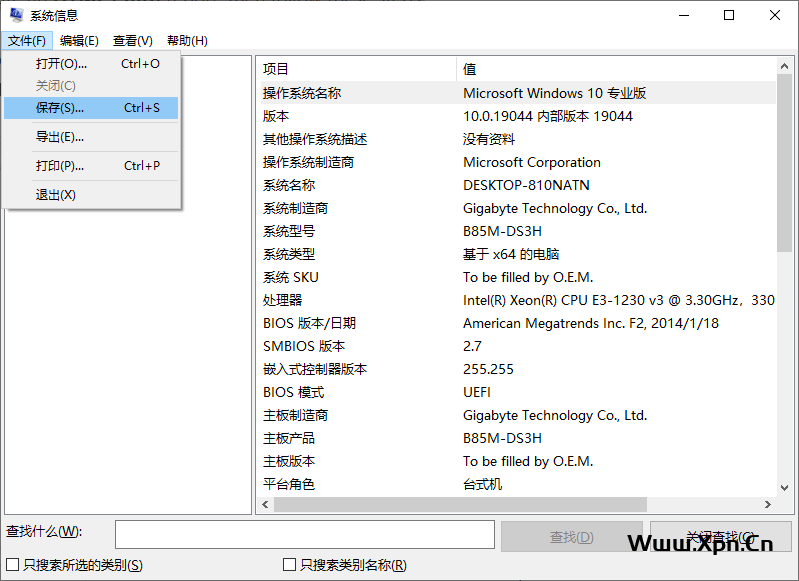SystemInfo.exe 和 MSInfo.exe 都是提供系统信息的工具。然而,systeminfo 是一个没有 GUI 的命令行工具,不能生成报告。而 MSInfo 可以生成本地和远程计算机的报告。和大眼仔一起了解如何做到这一点。
有时你可能需要关于你的计算机、其硬件、软件或互联网连接设置的即时信息。为此,微软在 Windows 操作系统中包含了一个名为 “系统信息”或 “MSInfo32″的内置工具。
自 Windows 98 以来,这些工具一直包含在 Windows 操作系统中,之后发布的每一个微软操作系统也是如此。它在工具运行时对你的系统搜索进行全新扫描,并获取新鲜信息。
在这篇文章中,飞鱼将讨论使用系统信息工具可以获得哪些信息,以及如何使用它来生成可读报告。
SystemInfo.exe VS MSInfo32
在我们进一步讨论之前,我们想讨论一下 SystemInfo 是什么,它与 MSInfo32.exe 有什么不同。
MSInfo32,或 MSInfo32.exe 是 Windows 操作系统中的一个实用程序,它在一个单独的窗口中打开,在标题栏中显示 “系统信息”。因此,它也被称为系统信息工具。
而 SystemInfo.exe 是一个命令行工具,它可以显示 MSInfo32 工具中显示的一小部分相同信息。
说到这里,两者都为你获取系统信息,并且都可以用来生成纯文本和 HTML 的系统信息报告。不仅如此,你还可以获得网络上远程设备的信息。
系统信息提供了哪些信息
MSInfo32 工具给出的信息列表是很长的。因此,下面的列表只强调了 MSInfo32.exe 工具所报告的主要组件。
- 操作系统的版本、构建和其他详细信息
- 计算机内部硬件的详细信息(CPU、RAM、ROM、CD-ROM、主板、图形和网卡等)
- BIOS/UEFI 详细信息
- 其他系统详细信息(页面文件、区域设置、虚拟化状态等)
- 编解码器详细信息(包括音频和视频)
- 声音和显示设备(及其驱动程序)的详细信息
- 附属的外围设备的详细信息
- 网络适配器、协议和插座的详细信息
- 磁盘上的分区的详细信息
- 配置的打印机及其驱动程序的详细信息
- 所有驱动程序的详细信息
- 环境变量的清单和详细信息
- 运行和停止的任务和进程
- Windows 服务的列表和详细信息
- Windows 错误报告
当你试图在 MSInfo32 工具内打开相应的类别时,许多这些项目的细节都会被获取。然而,微软警告说,你应该始终以管理员身份运行这个工具,因为某些信息需要提高权限才能获得准确的信息。
此外,MSInfo32 不能在安全模式下运行。
现在让我们讨论如何运行这些工具以及如何生成报告。
如何运行和使用 MSInfo32.exe
在 Windows 10 和 11 中,你都可以通过多种方式打开系统信息工具。下面分享的打开该实用程序的方法都是有高权限的,确保缓存更新和显示准确的信息。
- 从命令行打开系统信息
打开系统信息窗口的一种方法是从命令行中。你需要做的就是在运行命令框、命令提示符或 Windows PowerShell 中输入以下内容。
注意:确保以管理权限运行 CMD命令或 PowerShell。如果你使用的是 “运行命令 “框,那么按 CTRL + Shift + Enter 来执行具有高级权限的 cmdlet。
|
1
|
msinfo32.exe
|
- 通过搜索打开系统信息
另外,你也可以通过在 “开始 “菜单或任务栏的搜索框中搜索打开 “系统信息 “工具。以下是方法。
在搜索区搜索 “系统信息 “或 “msinfo32″。
然后你会看到 “系统信息 “应用程序。在它下面点击以管理员身份运行。
现在该应用程序将以管理权限打开。一旦打开,你可以从左边的窗格中浏览不同的类别,并在右边的窗格中查看所需信息。
现在让我们告诉你如何使用系统信息工具生成报告。
生成系统信息报告
有 2 种方法可以让你使用系统信息工具生成报告:一种是在工具本身中,另一种是通过命令行。
此外,你可以用纯文本和 HTML 两种方式生成报告。报告中包含的信息已经可以在系统信息窗口中查看。然而,你可能需要打印报告或将其带到另一台计算机上。
从 MSInfo32 工具
要生成纯文本(.txt)文件的报告,请遵循以下步骤。
- 在运行命令框中输入 msinfo32,打开系统信息工具。
- 在该工具中,从顶部菜单中点击文件,然后点击导出。现在为文本文件设置一个位置和名称,以保存它,然后点击保存。
- 现在你会看到一个小窗口正在生成一份报告。这可能需要几秒钟的时间来完成。
当这个过程完成后,你就可以在保存的位置上以文本文件的形式查看完整的系统报告。
现在,如果你想生成一个HTML(.nfo)报告,那么请按照以下步骤操作。
- 在运行命令框中输入 msinfo32,打开系统信息工具。
- 在该工具中,从顶部菜单中点击文件,然后点击保存。现在为文本文件设置一个位置和名称,以保存它,然后点击保存。
- 现在你会看到一个小窗口正在生成一份报告。这可能需要几秒钟的时间来完成。
从命令行
你也可以在命令提示符或 PowerShell 中使用 “msinfo32.exe “cmdlet 来生成这些报告。在我们告诉你如何做之前,让我们讨论一下这个 cmdlet 的语法和使用的开关。
| 开关/变量 | 值 | 详细信息 |
| ReportType | nfo 或 report |
SWITCH – 指定你是要生成 HTML 报告还是文本报告。 |
| Path | C:\Path\FileName.txt | VARIABLE – 你想保存文件的完整路径;包括文件扩展名。 |
请注意,如果你没有包括正确的文件扩展名,你将收到 “访问被拒绝 “的错误。
此外,如果你使用了/nfo 开关,那么文件扩展名必须是 .nfo。如果你使用了/report 开关,那么扩展名必须是 .txt。下面是我们的例子。
|
1
|
msinfo32 /report c:\Users\XU\Desktop\ReportSample.txt
|
注意,运行这个 cmdlet 还会打开一个进度窗口。一旦进程完成,该窗口将自动关闭,你就可以看到生成的报告。
你也可以使用网络上另一台远程计算机的命令行来生成报告。为此,你必须使用这个语法。
|
1
|
msinfo32 /ReportType Path /Computer ComputerName
|
| 开关/变量 | 值 | 详细信息 |
| Computer | Computer | SWITCH – 在连接到网络上的远程计算机时使用 |
| ComputerName | ItechticsServer 或者 192.168.10.222 | VARIABLE – 指定目标计算机的名称或 IP 地址 |
使用这个语法,你可以生成一个远程PC的报告。这对系统管理员在一个域内工作时非常有用。
到此为止,我们已经介绍了 “系统信息 “或 “MSInfo32.exe “工具的所有基本知识。现在让我们来讨论一下 “systeminfo.exe “工具。
如何运行和使用 SystemInfo.exe
正如我们前面提到的,”systeminfo “是一个命令行工具,没有图形用户界面(GUI)可以交互。它只显示你在 “系统信息 “工具中可以看到的部分信息。
此外,你不能用 SystemInfo 工具生成报告。但是,你可以远程连接到同一网络上的另一台 PC,也可以获得它的详细信息。
运行 SystemInfo.exe
你可以在Windows PowerShell的命令提示符中运行 “systeminfo.exe “小程序,但不能在运行命令框中运行。这是因为 cmdlet 会获取系统信息并在命令行内显示:这在运行命令框中是做不到的。
要使用这个工具查看你的计算机的详细信息,只需在命令行工具中运行以下内容。
|
1
|
systeminfo.exe
|
使用 SystemInfo.exe 工具可以显示一些关于操作系统、BIOS 和物理硬件的细节。它还显示网络和虚拟化的细节,但仅此而已。
使用 SystemInfo.exe 获取远程计算机的详细信息
如果你想获得网络上远程计算机的详细信息,也可以使用命令行内的SystemInfo工具来完成。下面是完整的命令的语法,下面是解释不同开关和变量的表格。
|
1
|
Systeminfo /s ComputerName /u DomainName\UserName /p Password /fo TypeOfFormat /nh
|
| 开关/变量 | 值 | 详细信息 |
| /s | /s | SWITCH – 指定远程 PC 的名称或 IP 地址。 |
| /u | /u | SWITCH – 指定远程 PC 上的验证用户名。 |
| /p | /p | SWITCH – 指定用户名的密码,以便在远程 PC 上进行验证。 |
| /fo | /fo | SWITCH – 指定数据的输出格式。 |
| /nh | /nh | SWITCH – 抑制输出中的列标题。当 /fo 参数设置为 TABLE 或 CSV 时有效。 |
| ComputerName | ItechticsServer 或 192.168.10.222 |
VARIABLE – 远程 PC 的名称或 IP 地址。 |
| DomainName | Contoso | VARIABLE – 你的网络域名的名称。 |
| UserName | ItechticsAdmin | VARIABLE – 要验证的远程 PC 的用户账户名称。 |
| Password | xxxxxx | VARIABLE – 远程 PC 的用户账户密码,用于验证。 |
| TypeOfFormat | TABLE 或 LIST 或 CSV |
VARIABLE – 指定输出数据的格式。 |
这个 cmdlet 将简单地获取远程 PC 的详细信息,并在命令行工具中显示它们。
最后的思考
总而言之,系统信息(MSInfo32)工具和 SystemInfo.exe 工具都是一样的:因为它们都提供了关于你的计算机的详细信息。然而,与 MSInfo32 不同,SystemInfo.exe 不能生成和保存报告,只能在命令行中工作。
这两个工具对于系统和网络管理员来说都是非常好的,这样他们就可以在瞬间获得本地和远程计算机的详细信息!
 飞鱼博客
飞鱼博客