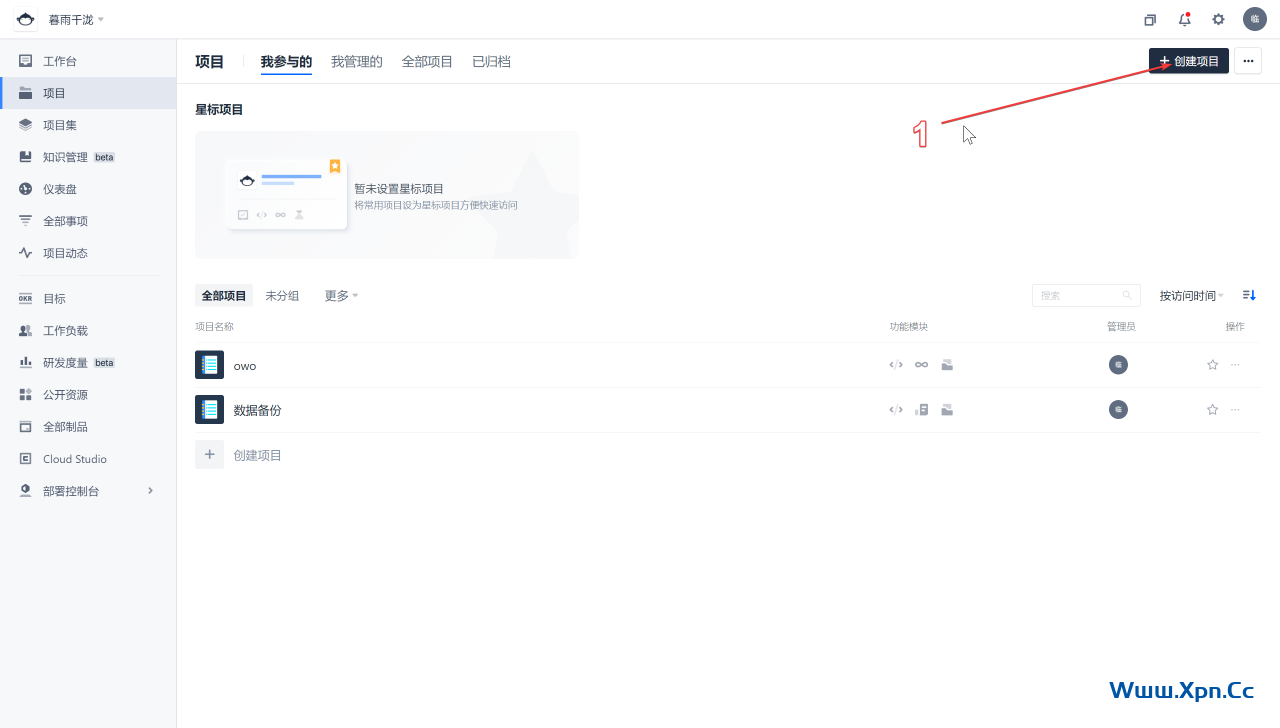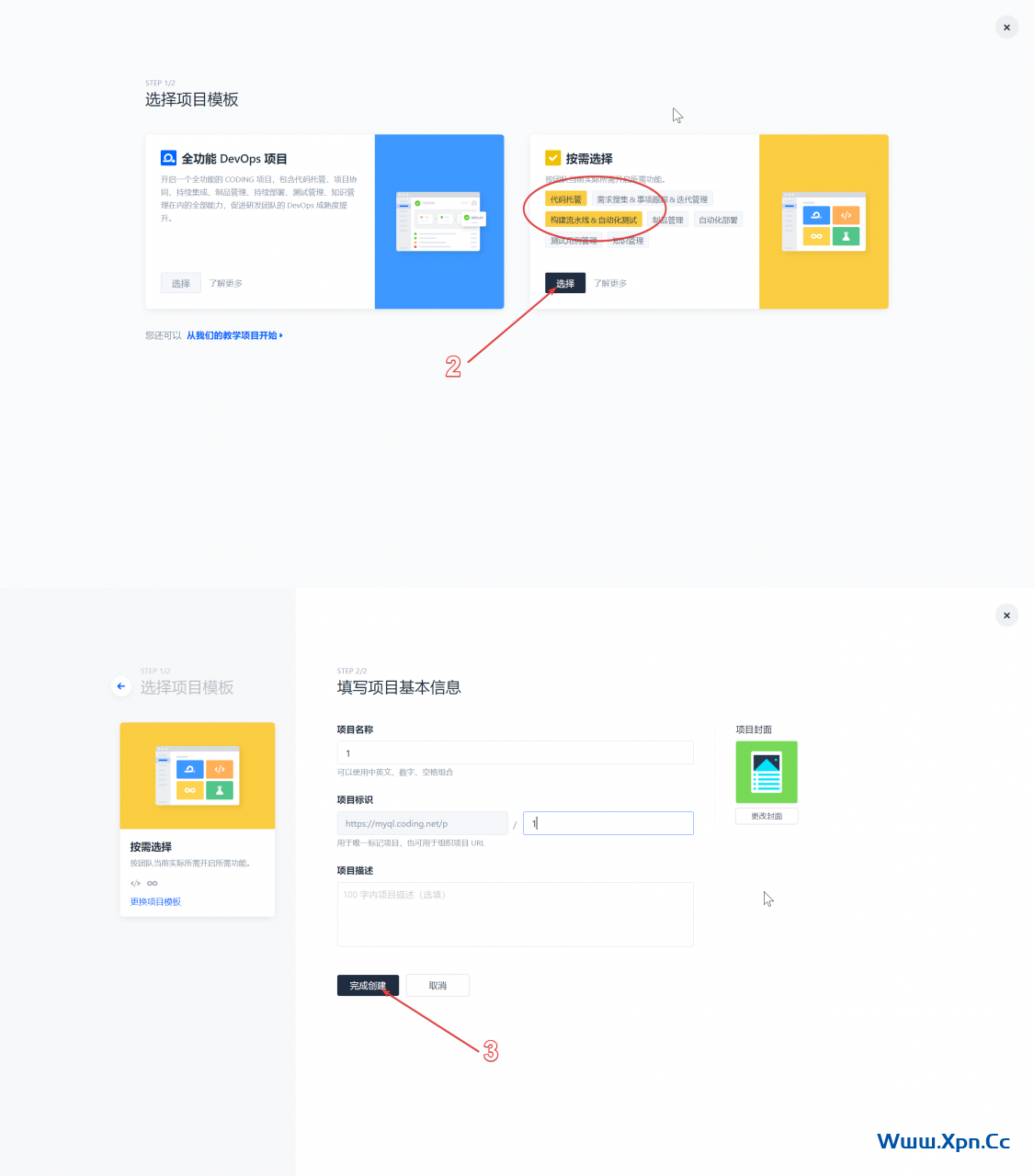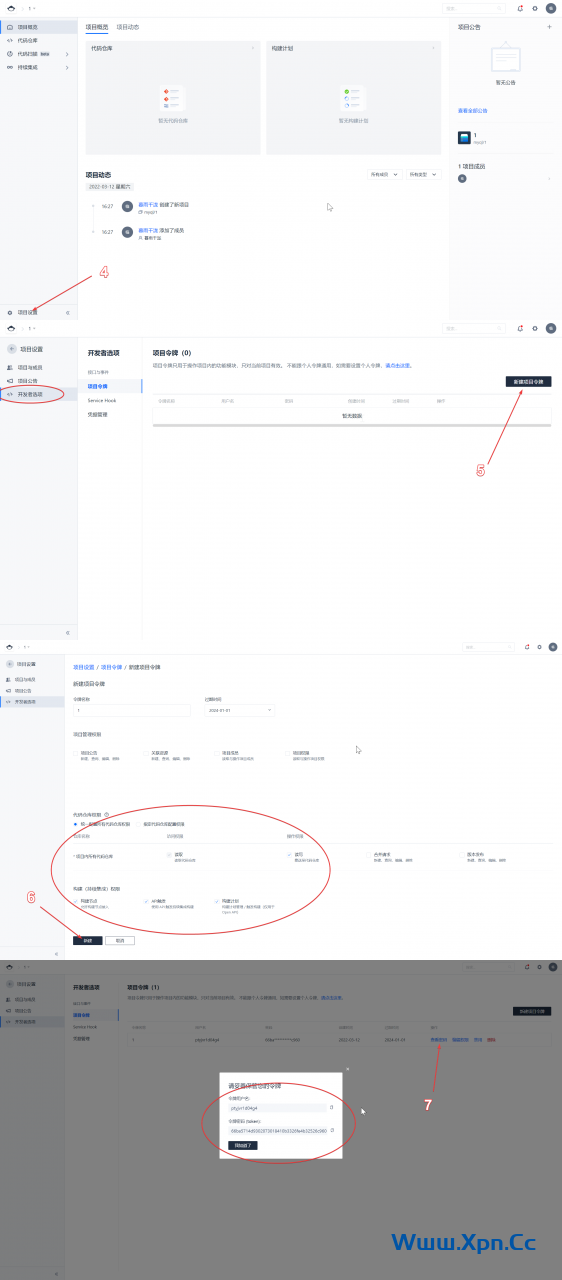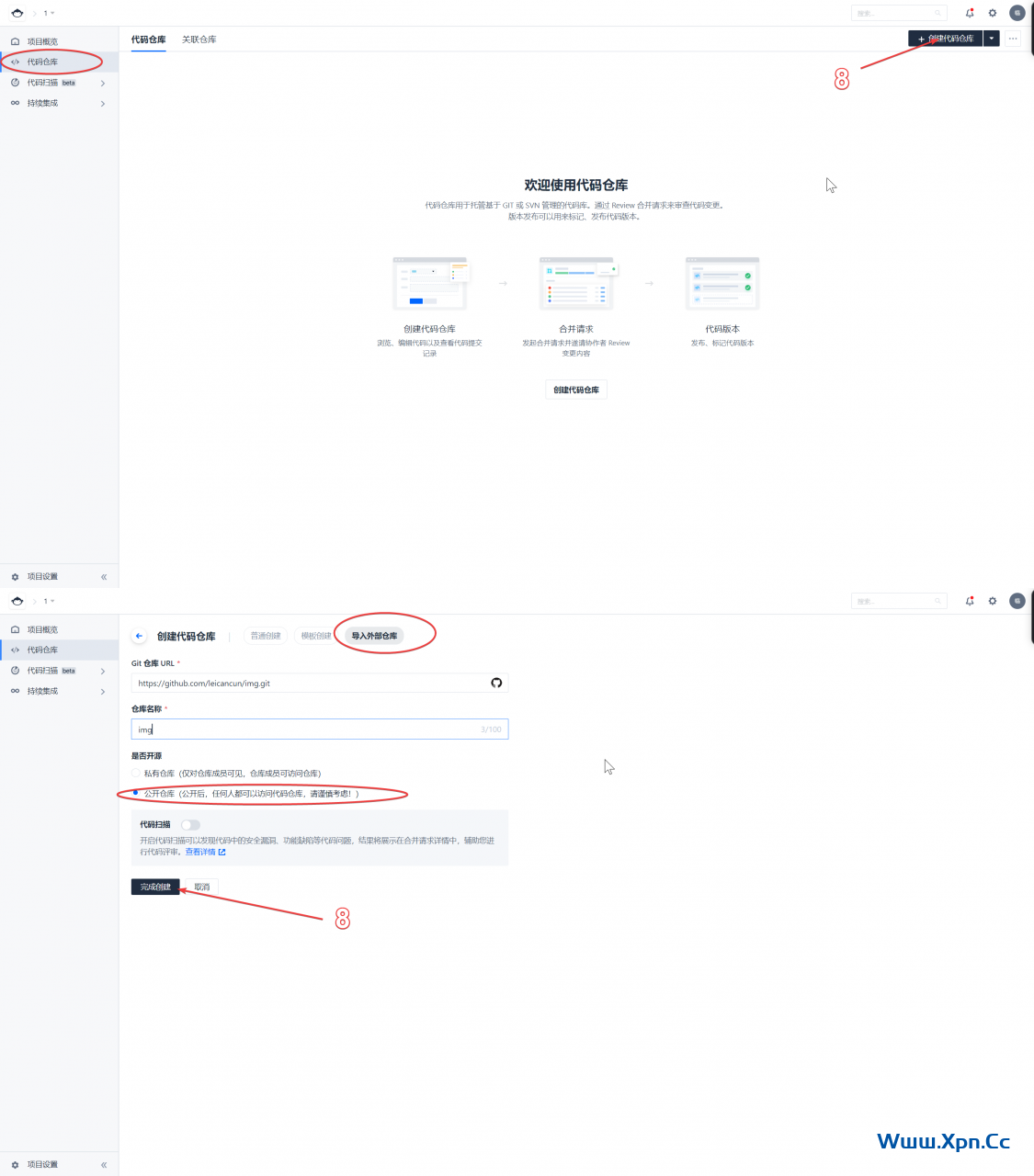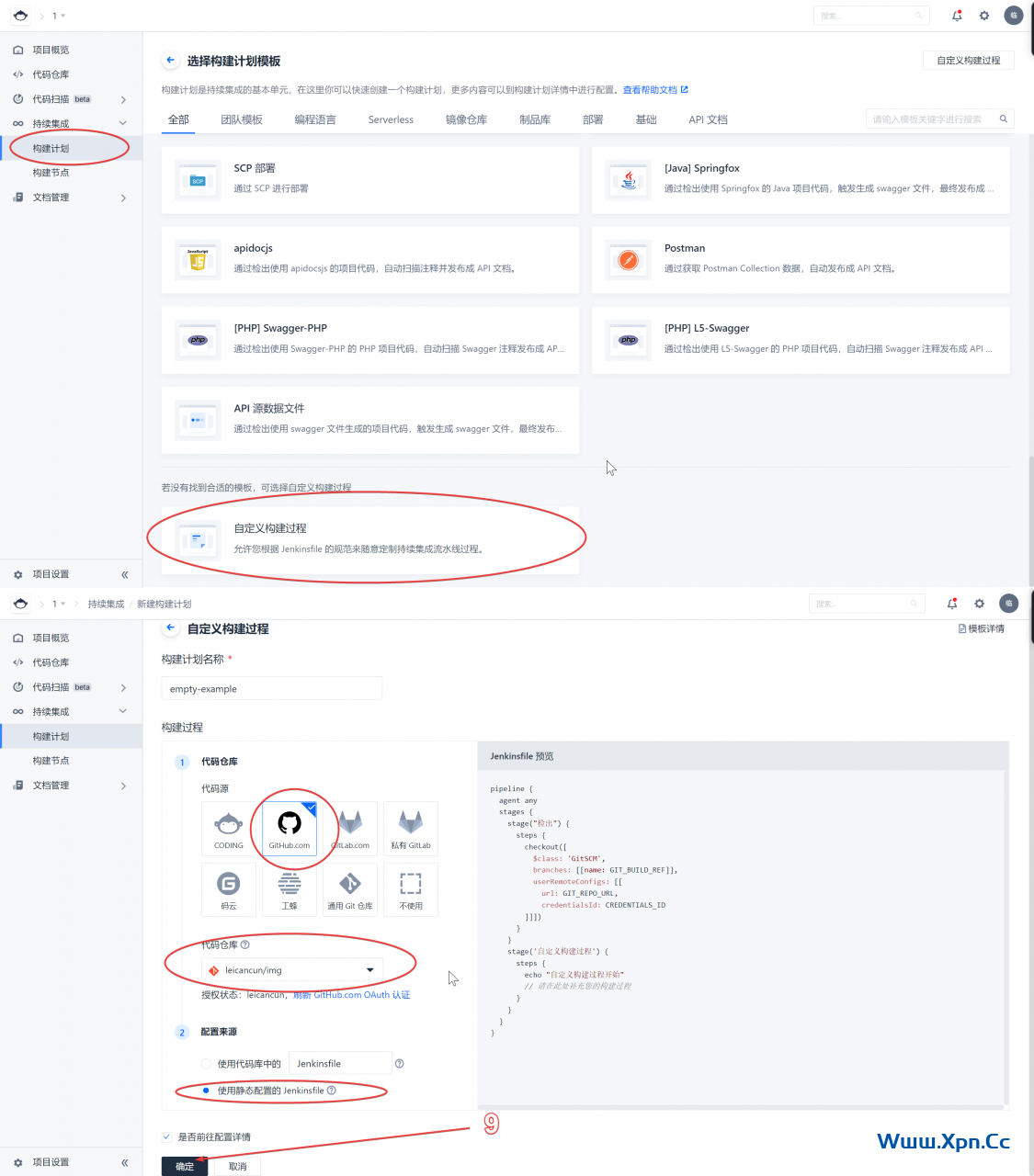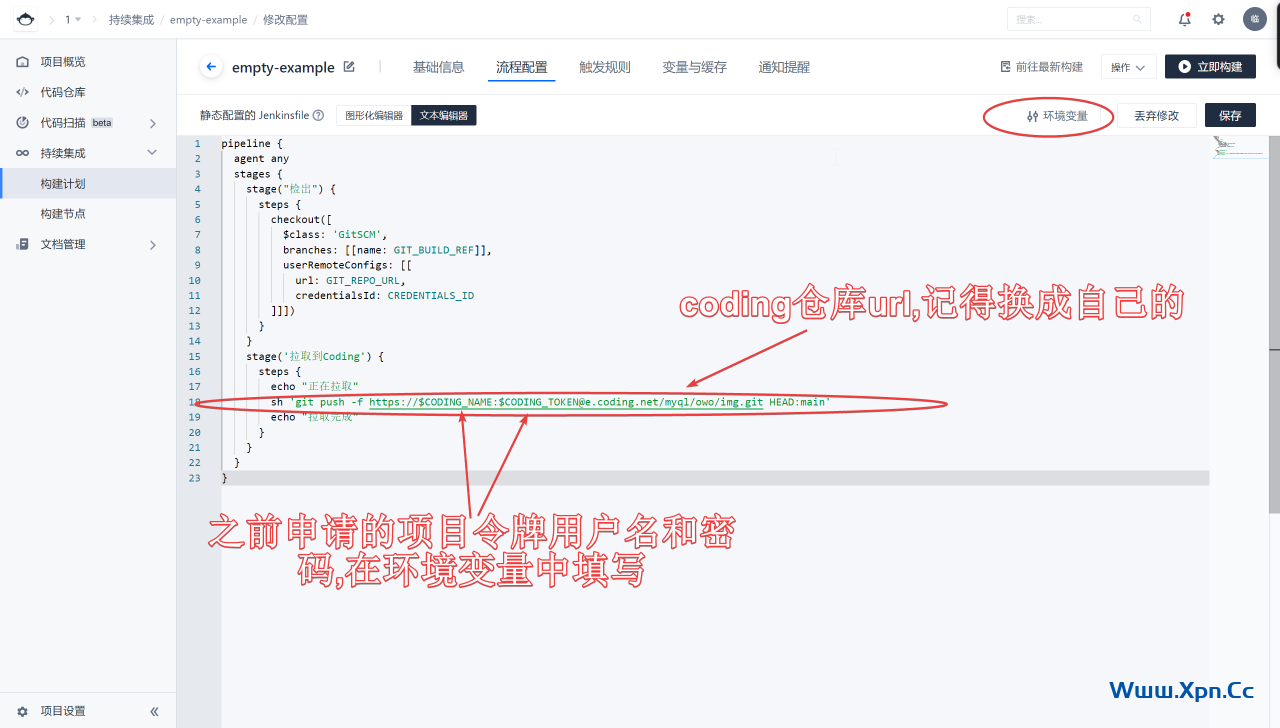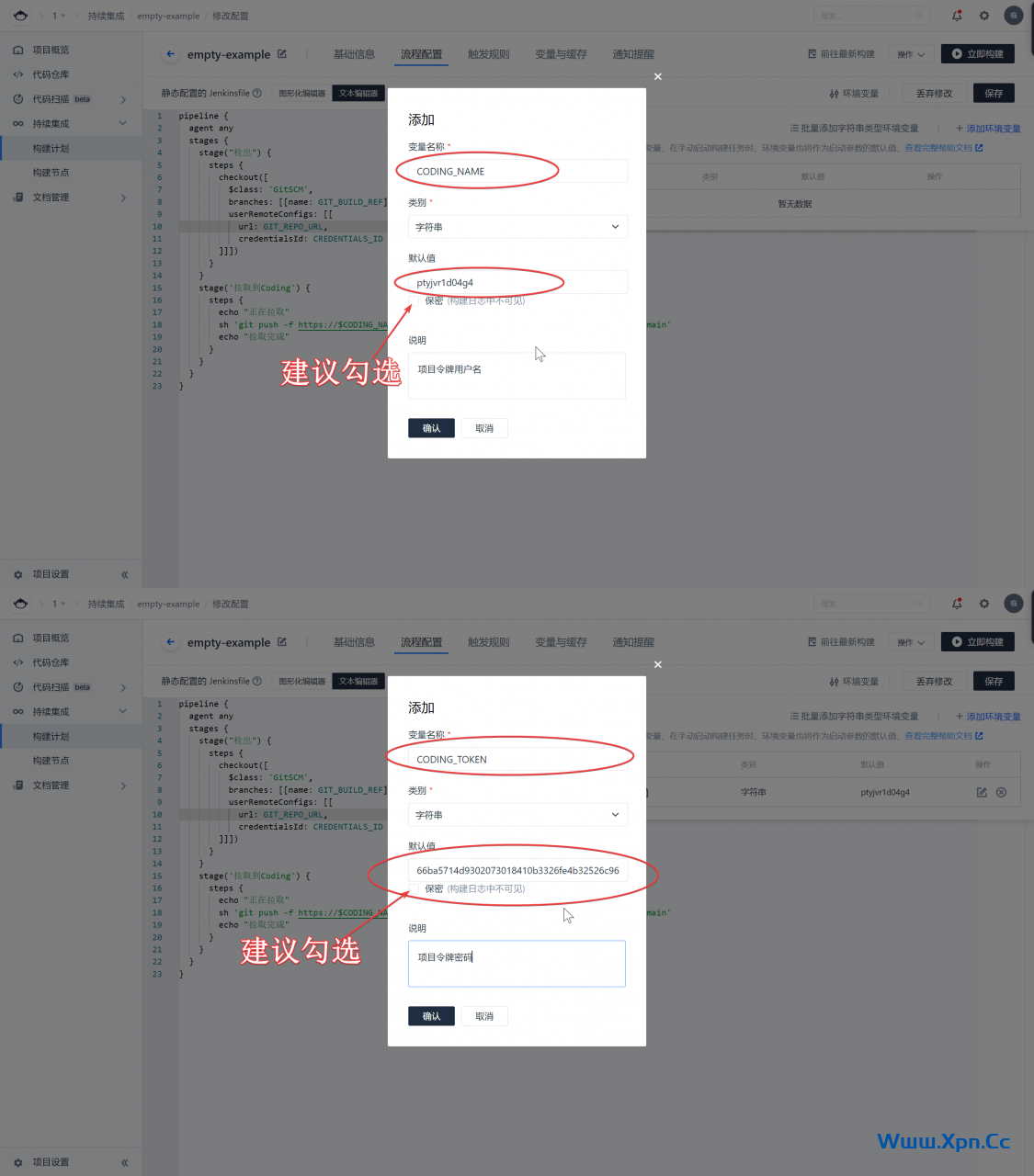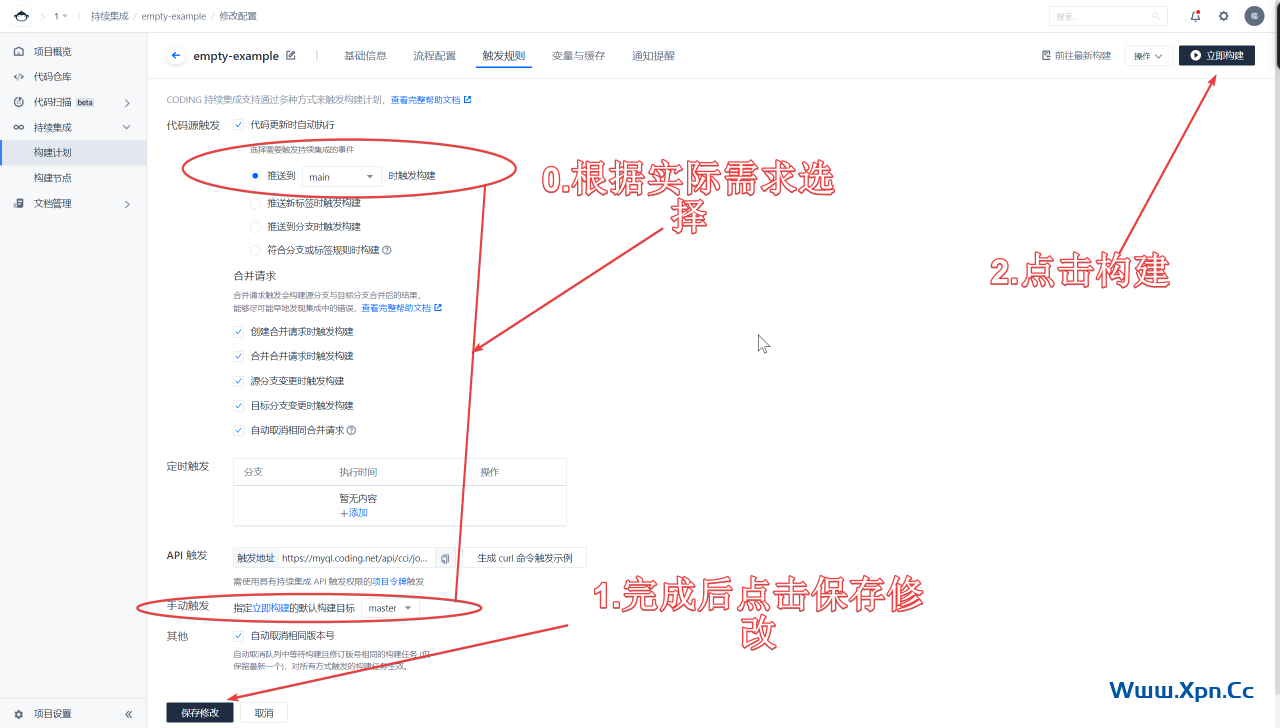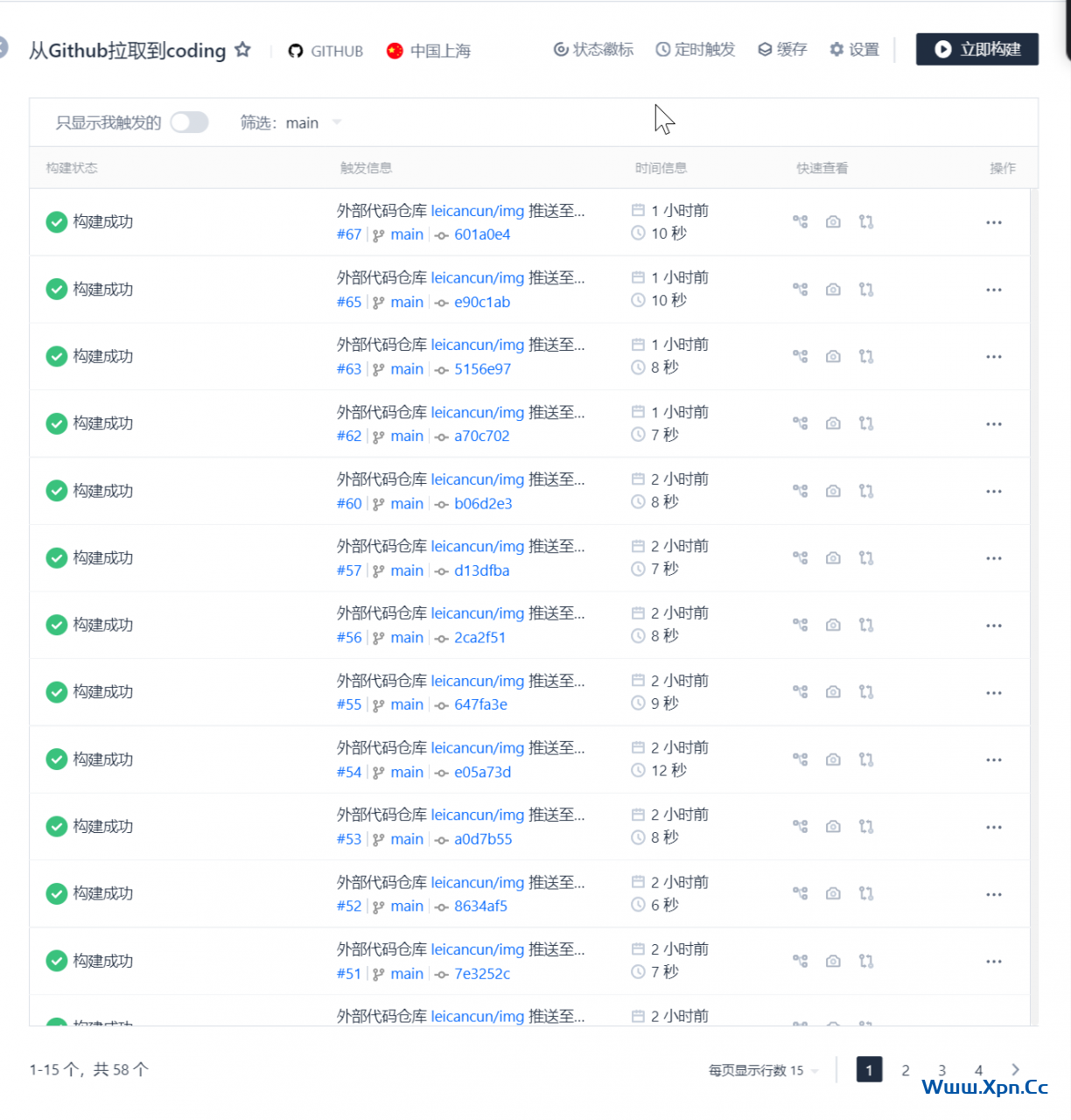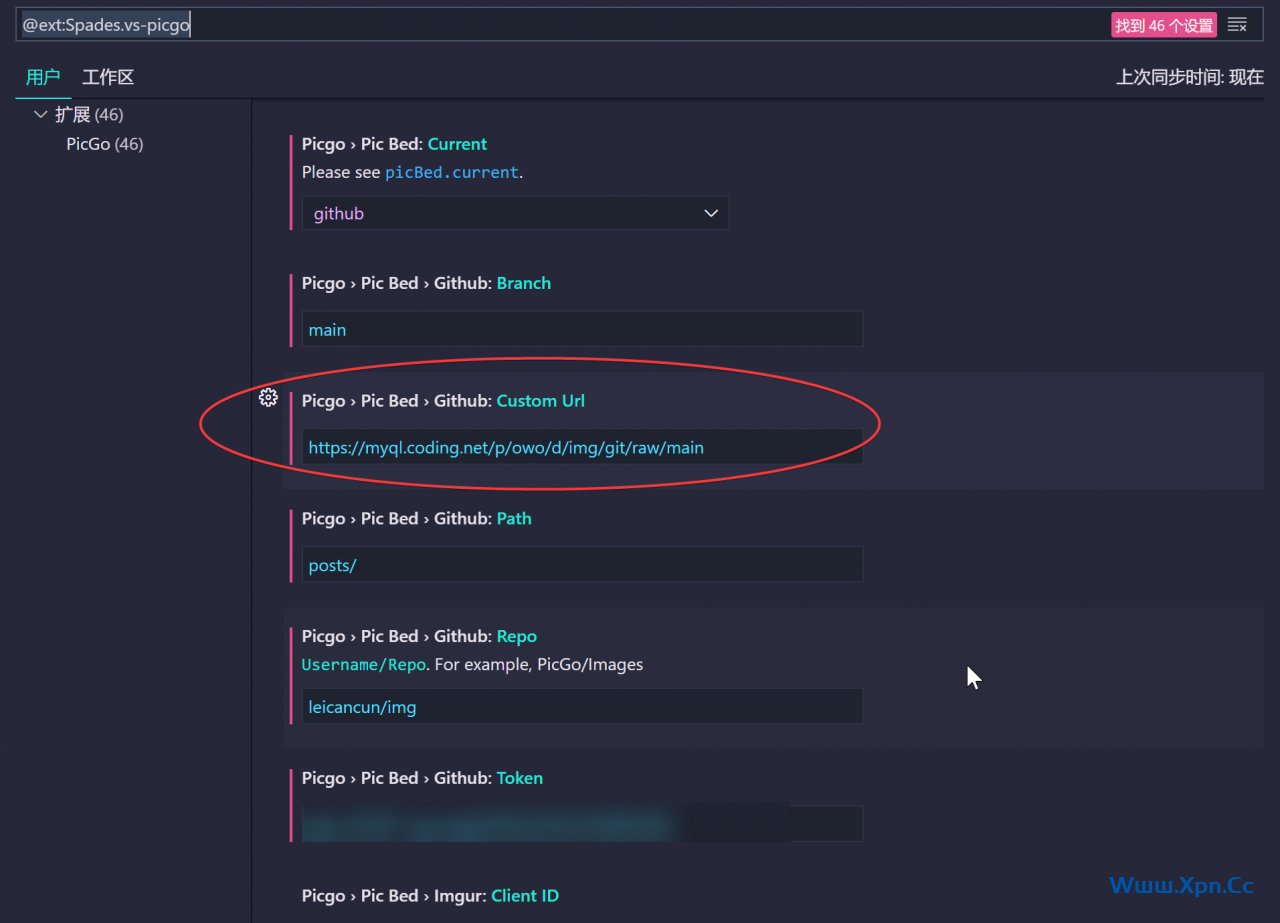🤔思路
通过 Coding 持续集成自动将 GitHub 仓库实时同步到 Coding 仓库,并且替换PicGo中自定义网址。
相同方法适用于 Gitee,不过更建议使用 Coding
🧐优势
coding 每月 1000 分钟,单任务 30 分钟,并且不限次数,仅用来同步完全够用,并且构建速度极快,每次构建 7~8 秒左右,通过 PicGo 上传图片后几乎感觉不到太大的延迟就可以显示出图片。
相比于直接使用 Coding 或 Gitee 当图床的优势在于在于
- 支持的软件和项目变多
- 可以通过 vscode 等一键替换已有链接,达成无感迁移
- 不改变原有基于 GitHub+jsDelivr+PicGo 方案的使用方式
- 可以搭配类似于Imgbot或action-tinify完成图片的自动压缩优化
- 管理方面可以使用picx或boomb类似的项目进行在线管理
这是直接使用 Coding 或 Gitee 当图床所不具备的优势。
需要的准备
- GitHub 账号
- Coding 账号
- VScode/Typora
- PicGo / vs-picgo / Markdown Image
🛠️部署
打开 Coding 后创建一个项目
选择按需选择,勾选 代码托管 和 构建流水线&自动化测试 完成创建
进入项目后先创建项目令牌,记录下用户名和密码备用
接下来导入 GitHub 中你选择当图床的仓库
完成后点击 持续集成 选择 构建计划 划到最下方选择 自定义构建过程 ,代码仓库选择 GitHub 选择你刚刚导入的仓库
点击确定后会自动跳转到配置流程,点击文本编辑器,输入以下代码,记得替换成自己的 Coding 仓库 url
pipeline {
agent any
stages {
stage("检出") {
steps {
checkout([
$class: 'GitSCM',
branches: [[name: GIT_BUILD_REF]],
userRemoteConfigs: [[
url: GIT_REPO_URL,
credentialsId: CREDENTIALS_ID
]]])
}
}
stage('拉取到Coding') {
steps {
echo "正在拉取"
sh 'git push -f https://$CODING_NAME:$CODING_TOKEN@e.coding.net/你的团队名/项目名称/代码仓库名称.git HEAD:main'
echo "拉取完成"
}
}
}
}在环境变量里输入 CODING_NAME 和 CODING_TOKEN 值就是刚刚申请的项目令牌的用户名和密码,完成后记得保存
在 触发规则 里修改触发方式为推送到 main 分支时触发,并且将手动触发改为 main (可根据自己实际需求选择)
完成后点击 立即构建 , 从现在起,你在 GitHub 上的仓库会自动同步到 Coding 仓库上,到此部署结束
🚀实际使用
开打PicGo/vs-picgo/Markdown Image中的任意一个,配置GitHub图床,将自定义网址替换为
https://你的团队名.coding.net/p/你的项目名称/d/你的代码仓库名称/git/raw/main以vs-picgo为例
 飞鱼博客
飞鱼博客