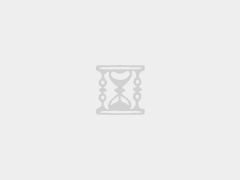使用“开始”菜单的“样式”选项,可以找到不同级别的标题。若要生成目录,请使用“视图”菜单中的“导航窗格”。
要在Word文档中设置多级标题并生成目录,请执行以下操作:
1.设置多级字幕样式
打开Word文档,然后单击“开始”菜单。
“样式”组包含预设标题样式,如、“标题1]”和“标题2”。
要自定义样式,请在样式上单击鼠标右键,然后选择“修改”。
在出现的对话框中,您可以设置字体、大小、颜色、对齐等。
对于多级字幕,必须为每个级别设置不同的样式。第1级标题的大小可以更大,而第2级标题可以稍小一些。
2.标题样式的应用
选择要设置为标题的文本。
单击以应用适当的字幕样式。
对于不同级别的标题,您可以选择适当的样式,并选择“标题1”作为章节标题,选择“标题2”作为子章节标题。
3.目录的生成
将光标放在要插入目录的位置(通常是文档的开头)
单击“引文”菜单。
选择“目录”选项,然后选择自动生成的目录样式或目录外观。
Word会根据您设置的标题样式自动生成目录。
4.更新目录
添加或删除标题不会自动更新目录。
要更新目录,请在目录上单击鼠标右键,然后选择“更新域”或“更新目录”。
要确保所有更改都生效,请选择“更新整个目录”。
相关问题及答案
如果我想更改Q1目录的样式和布局,该怎么办?
A1从“浏览”菜单中选择“目录”,然后选择“自定义目录”。在这里,您可以更改目录格式、层次结构和目录中显示的标题级别等选项。
如何快速导航到第2季度目录中列出的标题?
通过单击目录中的标题,然后按F5键或右键单击并选择“跳转”,可以快速导航到文档中相应标题的位置。
以下是如何在Word文档中设置多级标题和生成目录以及常见问题的说明。
 飞鱼博客
飞鱼博客