最近有位win7系统用户在使用电脑的时候,发现电脑的开机速度越来越慢了,用户清理了很多东西都没有解决问题。
系统开机速度慢解决方法:
1、开机后,鼠标右键点击“计算机”,看到“属性”按钮,点击属性。如图所示:
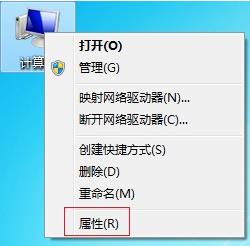
2、在计算机属性中,左上面找到“系统保护”,鼠标左键点击“系统保护”。如图所示:
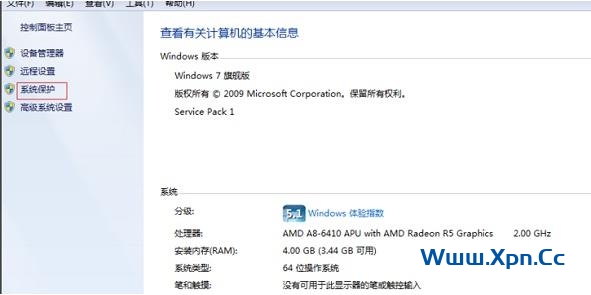
3、进入了系统属性,在“系统属性”中看到上面“高级”字样,点击“高级”,看到下面有个“性能”字样,点击性能下面的“设置”。如图所示:

4、在“性能选项”中,再次点击“高级”,如红框标注。如图所示:
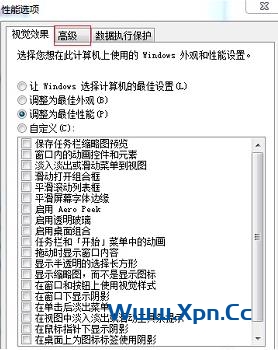
5、“高级”页面中有个“虚拟内存”,点击虚拟内存下方的“更改”,在“虚拟内存”页面,把“自动管理所有驱动器文件大小”的勾去掉,勾选下面“自定义大小”,然后自行设置内存大小,把原来的扩大一些,点击“确定”即可。如图所示:
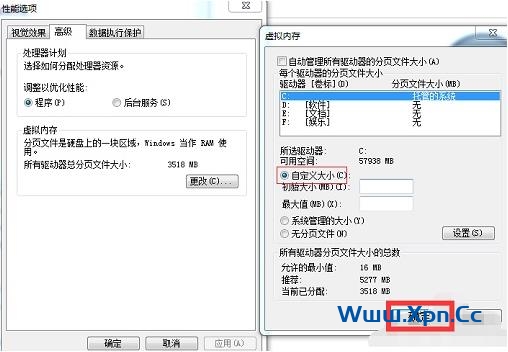
win7系统开机速度慢的解决教程就为用户们详细介绍到这边了,如果用户们碰到了相同的情况,可以根据上述方法步骤进行操作哦,希望本篇教程对大家有所帮助。
win7系统开机速度慢如何解决 系统开机速度慢解决
除特别注明外,本站所有文章均基于CC-BY-NC-SA 4.0原创,转载请注明出处。
文章名称:《win7系统开机速度慢如何解决 系统开机速度慢解决》
文章链接:https://www.xpn.cc/4292/fy.html。
文章名称:《win7系统开机速度慢如何解决 系统开机速度慢解决》
文章链接:https://www.xpn.cc/4292/fy.html。
 飞鱼博客
飞鱼博客
