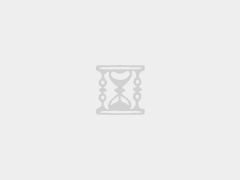在启动盘上创建U盘,下载系统映像文件并解压缩到U盘,设置计算机并从U盘引导,进入PE系统并安装。
(图片来源网络,已删除)
U盘重新安装系统程序:简单易懂的操作指南
重新安装系统通常是解决计算机系统问题的有效手段,使用USB磁盘安装系统是一种常见而方便的方法,下面我们将为您提供最新的详细操作指南,以帮助您重新安装计算机系统。
准备工作的准备工作
在开始之前,请准备好以下项目和材料:
1、正常工作的电脑(用于创建USB磁盘用于启动)
至少有6GB的容量。
需要安装的操作系统映像文件(例如Windows10/11ISO文件)
创建用于启动USB驱动器的工具(例如Rufus或官方媒体创建工具)
(图片来源网络,已删除)
驱动程序和所需的备份数据
创建启动磁盘
下载操作系统映像
访问操作系统的官方网站,如Microsoft官方网站,下载所需的操作系统映像文件(ISO格式)
使用工具软件创建启动USB驱动器
然后,使用实用软件将操作系统映像写入USB驱动器。这里有一个流行的Rufus软件的例子。
下载并安装Rufus软件。
2、插入USB驱动器并打开Rufus。
(图片来源网络,已删除)
在“设备”选项中选择USB驱动器。
单击“选择”按钮,找到并选择您下载的ISO文件。
您可以保留其他设置的默认设置,也可以根据需要进行适当调整。
单击“开始”按钮,然后等待软件完成创建启动USB驱动器。
安装系统的步骤
BIOS/UEFI设定
重新启动计算机,然后按照提示进入BIOS/UEFI设置(通常按F2、Delete或F10键)
在引导选项中将USB记忆棒设置为初始引导顺序。
3.保存设置并退出。
System Install(系统安装)
1、电脑重新启动后,从U盘启动到系统安装界面。
按照屏幕提示操作,选择语言、时间和键盘首选项。
点击“下一步”,然后点击“立即安装”。
输入您的产品密钥(如果需要),接受许可条款,然后单击“下一步”。
选择“自定义:仅安装Windows”选项。
选择要在其中安装系统的分区(建议格式化以清除旧数据),然后单击“下一步”。
系统将开始安装,此过程可能需要一些时间。
安装完成后,计算机将重新启动到新系统的配置过程。
按照提示设置信息,如区域、网络和帐户。
安装后完成工作
安装驱动程序
安装完成后,您可以从设备管理器查看该软件,也可以使用第三方驱动程序更新该软件。
安装必要的软件
安装常用软件,如Office、浏览器和防病毒软件。
Data Recovery(数据恢复)
如果您以前备份过数据,现在是时候将数据还原到新系统了。
通过上述步骤,您应该能够成功地完成U盘的重新安装过程。为了防止意外损失,请记住在操作前备份重要的个人数据。
 飞鱼博客
飞鱼博客