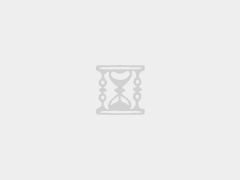插入USB记忆棒,打开计算机,进入BIOS设置,然后选择从USB记忆棒启动。按照屏幕提示安装系统,完成后重新启动计算机。
(图片来源网络,已删除)
电脑安装USB磁盘系统操作指南
USB驱动器使用USB闪存驱动器安装操作系统是一种非常常见的方法。尤其是当您的计算机没有光驱或需要更换系统时。以下是详细的步骤指南,可帮助您使用USB驱动器安装系统。
筹备工作的准备
在你开始之前,请准备好以下几点:
- USB驱动器(建议容量为8GB或更大)
- 操作系统ISO映像文件(例如Windows10或Linux发行版)
- 允许您创建引导USB驱动器的软件(如Rufus或UNetbootin)
- 确保计算机可以从USB驱动器启动。
(图片来源网络,已删除)
第一步:创建启动磁盘
下载软件(Software Download)
- 根据您的操作系统,下载适当的USB驱动器创建工具,如Rufus(Windows)、UNetbootin(Windows/Mac/Linux)
插入USB驱动器
- 将USB驱动器连接到计算机的USB端口。
打开软件(Open Software)
- 运行创建工具,然后选择USB驱动器。
ISO文件的选择
(图片来源网络,已删除)
- 选择或浏览已下载的软件操作系统ISO文件。
生产开始了。
- 一旦您确认设置正确,单击“开始”以创建启动USB驱动器。
步骤2:设置BIOS/UEFI
重新启动计算机。
- 创建启动磁盘后,重新启动计算机。
BIOS/UEFI设定
- 启动时,按照屏幕上的说明进入BIOS/UEFI设置界面,通常按F2、Del、Esc或其它特定键。
更改启动顺序
- 在引导选项中,将USB记忆棒设置为第一个引导设备。
步骤3:安装操作系统
保存和终止。
- 保存BIOS/UEFI设置,然后重新启动计算机。
启动安装程序
- 计算机将从USB记忆棒启动,并加载操作系统安装程序。
按一下速。
- 按照屏幕上的说明完成操作系统安装过程。
常见问题及答案
问题1:如果BIOS/UEFI无法识别USB驱动器,该怎么办?
请确保正确插入A1U磁盘,并确保在创建引导U磁盘时正确识别它。请检查其他计算机上的U盘启动功能。或者,请重新使用启动磁盘创建工具来创建U磁盘。
如果在第2季度安装过程中出现错误会发生什么?
A2错误代码和说明中的故障诊断应检查ISO文件是否不完整、USB驱动器是否损坏以及所需的系统驱动程序和更新。尝试重新下载ISO文件或重新创建启动USB驱动器,或者如果问题仍然存在,我们建议您搜索特定的错误信息以找到解决方案,或咨询专家。
 飞鱼博客
飞鱼博客