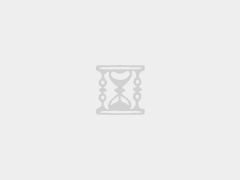Atom是一个免费的开源文本编辑器,支持多种语言。Atom编辑器允许您打开和编辑文件,突出显示代码,安装插件,等等。
Atom编辑器用户指南
Atom是由GitHub开发的开源文本编辑器,支持多种操作系统,具有简洁的用户界面,可定制的设置和丰富的插件系统。以下是如何使用Atom编辑器的基本步骤:
1. Atom的安装
访问Windows/MacOS Atom官方网站https//atom. io,下载适用于您的操作系统的安装包,并按照说明进行安装。
Linux:从软件包管理器或官方网站下载安装包。
2.接口概述
Atom编辑器的界面由以下部分构成。
中央分区-这是做代码的主要部分。
侧栏-文件树将显示,您可以在项目目录中快速导航。
底部状态栏-显示有关当前文件的信息,包括行数和拼写检查。
顶部菜单栏-具有文件操作,编辑操作,搜索等功能。
3.打开和编辑文件
要打开文件,请使用顶部菜单栏中的“File”>“Open”...选项,或直接将其拖放到Atom窗口中。
编辑文件:在中间窗格中键入文本或代码,然后使用侧边栏来定位和切换文件。
4.基本编辑功能
“撤消/重做”-使用快捷键Ctrl+Z/Y来撤消/重做操作。
“查找替换”-使用Ctrl +F打开搜索面板,然后输入要搜索的内容。
多个光标编辑-按住Alt键单击要编辑的多个位置,同时插入多个光标以进行批量编辑。
5.保存和关闭文件
保存文件快捷方式使用Ctrl+S或顶部菜单栏中的“文件”>“保存”选项。
关闭文件快捷方式使用Ctrl+W或顶部菜单栏中的“文件”>“关闭”选项。
6.安装和使用插件
Atom的优势在于其丰富的插件生态系统,您可以通过以下步骤安装和使用它们:
打开Atom编辑器。
点击顶部菜单栏中的“设置”图标,然后选择“安装包/主题”。
3、在弹出的窗口中搜索所需的插件,然后单击“安装”按钮进行安装。
安装完成后,重新启动Atom编辑器以启用插件。
7.定制设置
Atom提供了广泛的自定义选项,包括主题,字体和快捷键。
更改主题从顶部菜单栏的“设置”>“样式表”...选项中选择适当的主题。
更改字体使用顶部菜单栏中的“设置”>“字体”...选项更改字体大小和类型。
自定义快捷方式使用顶部菜单栏上的“设置”>“键盘绑定”...选项查看和更改快捷方式设置。
相关问题及答案
Q1如何在Atom中打开终端?
在Atom中,您可以使用内置的终端集成功能来运行命令和管理项目。要打开终端,请执行以下步骤:
打开Atom编辑器。
点击顶部菜单栏中的“终端”>“新建终端”选项。
这将在Atom的底部面板中打开一个新的终端窗口,您可以在其中键入和执行命令。
Q2如何将项目导入Atom?
将现有项目导入Atom编辑器:
打开Atom编辑器。
2.使用顶部菜单栏中的“文件”>“添加项目文件夹”选项。
导航到项目的根目录,选择该目录,然后单击“打开”按钮。
Atom加载项目中的所有文件,并将其显示在侧栏的文件树中。
现在,项目已成功导入Atom编辑器,您可以开始编辑和管理代码了。
 飞鱼博客
飞鱼博客