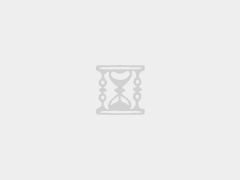在Microsoft Edge中,点击左上角的“中心”图标,然后选择“阅读列表”或“书籍”选项卡,以查看并打开您保存的书籍。
(图片来源网络,已删除)
如何在Microsoft Edge中打开图书显示
随着科技的进步,传统的纸质阅读逐渐向数字阅读转变,Microsoft Edge作为一种流行的Web浏览器,不仅提供了网页浏览功能,还集成了电子书阅读功能,通过Edge图书查看功能,用户可以轻松阅读EPUB、PDF等格式的电子书,本文将介绍:详细介绍如何在Microsoft Edge中打开和阅读电子书。
筹备工作的准备
确保计算机上安装了最新版本的Microsoft Edge浏览器。
您需要阅读电子书文件,支持的格式包括EPUB,PDF等。
如果您从互联网上下载电子书文件,请从可靠的来源获取,以避免潜在的安全风险。
打开书籍视图的步骤
启动Microsoft Edge浏览器。
单击浏览器右上角的菜单按钮(三个水平点)
3、从下拉菜单中选择“设置”选项。
(图片来源网络,已删除)
找到设置页面的“配置文件”部分,然后单击“添加配置文件”。
选择“领导者”模式,并确认是否添加。
回到浏览器的主界面,访问包含电子书的网站,或直接打开本地电子书文件。
如果它位于相应的网页或电子书文件中,地址栏末尾会显示一个图书图标,单击此图标可切换到图书查看模式。
优化阅读体验
调整阅读布局:在书籍显示模式下,您可以调整页面颜色、字体大小和间距,以适应您的阅读习惯。
使用搜索、笔记和突出显示等阅读工具可以帮助您更好地理解和记住您正在阅读的内容。
同步书签和笔记:如果您使用Microsoft帐户登录Edge,则书签和笔记将在设备之间同步。
解决常见问题解答
书籍无法开启:检查电子书档案是否支援Microsoft Edge阅读格式,或转换档案,然后尝试重新开启它。
(图片来源网络,已删除)
无法切换阅读器模式:请确定Edge浏览器已更新至最新版本,或重新启动浏览器,然后再尝试。
同步问题:确保所有设备都使用相同的Microsoft帐户登录,并确保网络连接正常。
附加提示(其他提示)
使用Edge的“收藏”功能,您可以快速保存您的网页内容,并便于后续组织和审查。
如果您经常阅读在线文章和新闻,请将您最喜欢的网站固定到任务栏,以便快速访问它们。
Microsoft Edge还集成了语音到语音功能,可以在阅读时提供帮助。
Microsoft Edge中的图书显示功能为用户提供了一个方便高效的电子阅读平台。通过上面的步骤和提示,您可以充分利用此功能,享受数字阅读。无论您是学习材料、专业文献还是休闲小说,Microsoft Edge都提供了舒适的阅读环境,请记住定期更新您的浏览器版本,以确保您使用最新的功能和改进。
注意:由于软件不断更新,因此上述信息可能会随着时间的推移而改变。请参阅最新的官方指南或帮助文档,以了解最准确的方法。
 飞鱼博客
飞鱼博客