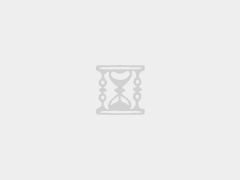彻底卸载火狐浏览器,可以通过控制面板的卸载程序功能进行。首先打开控制面板,选择“程序”-“程序和功能”,在列表中找到火狐浏览器,点击卸载。按照提示完成卸载过程,然后删除火狐浏览器的安装目录和相关文件。
(图片来源网络,侵删)
彻底卸载火狐浏览器的步骤
准备工作
在开始之前,请确保你有管理员权限,以便能够更改系统设置和删除程序。
方法一:使用系统自带卸载功能
Windows 系统
步骤1:打开控制面板
1、点击“开始”按钮,然后选择“控制面板”。
步骤2:进入卸载程序界面
(图片来源网络,侵删)
1、在控制面板中,找到并点击“程序”或“程序和功能”。
步骤3:卸载火狐浏览器
1、在程序列表中找到“Mozilla Firefox”,点击它,然后选择“卸载”或“更改/移除”。
步骤4:确认卸载
1、根据提示完成卸载过程,可能需要重启计算机。
macOS 系统
步骤1:打开Finder
1、点击底部的“Finder”图标或从Dock中启动Finder。
(图片来源网络,侵删)
步骤2:进入应用程序文件夹
1、在Finder中,前往“应用程序”文件夹。
步骤3:删除火狐浏览器
1、找到“Firefox”应用程序,将其拖到废纸篓中。
步骤4:清空废纸篓
1、右键点击底部的废纸篓图标,选择“清空废纸篓”。
方法二:使用第三方卸载软件
如果你发现系统自带的卸载功能无法彻底删除火狐浏览器,可以尝试使用第三方卸载软件。
推荐的第三方卸载软件
- Revo Uninstaller
- IObit Uninstaller
- Geek Uninstaller
清理残留文件和注册表项
即使在卸载火狐浏览器后,可能仍有一些残留文件和注册表项留在系统中,可以使用以下方法进行清理。
使用系统清理工具
Windows 系统
可以使用CCleaner等系统清理工具,清理系统垃圾文件和注册表项。
macOS 系统
可以使用CleanMyMac等系统清理工具,清理系统垃圾文件和优化系统。
手动清理
Windows 系统
1、打开资源管理器,检查以下目录是否有火狐浏览器的残留文件:
- C:Program Files
- C:\ProgramData
- C:\Users\[用户名]\AppData
将找到的火狐浏览器相关文件删除。
macOS 系统
1、打开Finder,检查以下目录是否有火狐浏览器的残留文件:
- /Applications
- ~/Library
- /Library
将找到的火狐浏览器相关文件删除。
注意事项
- 在进行任何操作之前,请确保已备份重要数据。
- 如果你不确定某个文件或注册表项是否与火狐浏览器相关,请勿随意删除。
 飞鱼博客
飞鱼博客