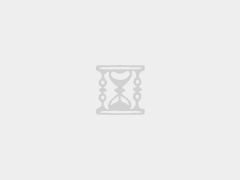Photoshop将“通道”面板与高对比度滤镜和计算功能结合使用,以快速实现蒙皮效果。这种方法保留了皮肤上的细节并消除了缺陷。
使用PS通道进行快速皮肤清洁
Previous Article
在数字图像处理中,Photoshop(简称PS)是使用最广泛的软件之一。“剥皮”是一种常用的人像美化技术,用于去除人物皮肤上的缺陷和瑕疵,但PS的“通道”功能使其能够更有效地完成。
程序概述(步骤)
打开图像并复制图层
进入“通道”面板并选择适当的通道。
应用高对比度存储滤镜
创建图层蒙版和调整细节
设置图层混合模式和不透明度
合并和最终调整图层
详细的步骤
1.打开图像并复制图层
打开你要画的照片。
复制背景图层并生成新图层(快捷方式Ctrl+J)
2.转到频道面板选择适当的频道
点击菜单栏中的“窗口”,并确保通道面板是可见的。
分别看红、绿、蓝三个通道,选择皮肤细节最清晰的通道,通常绿色通道是最好的。
3.应用高对比度存储滤镜
确保选定通道处于活动状态。
应用“滤镜”→“其他”→“高对比度保持”,并将半径设置为适当的值,以增加皮肤细节。
4.创建图层蒙版和
按住CTRL键并单击通道缩略图以获取选区。
返回到“图层”面板并选择先前复制的图层。
添加图层蒙版
5.设置图层混合模式和不透明度
将此图层的绘制模式设置为“线性光”。
调整其不透明度。通常设置在50%和70%之间,以获得自然效果。
6.合并图层以进行最后的微调
合并所有层快捷方式Ctrl+Shift+E。
使用修复画笔或克隆图章工具完成特定区域的最后完成。
色彩平衡和亮度对比度可以通过“图像”→“调整”进行微调。
相关问题及答案
问:你为什么选择绿色通道?
答1:绿色通道通常包含有关皮肤细节的大部分信息,并且噪音较少,因此使用绿色通道可以更有效地提取皮肤纹理,而不会引入太多的噪音。
Q2擦皮效果过强时,该如何调整?
如果A2磨光效果太强,使皮肤看起来不自然,可以调整图层的不透明度以降低效果强度,使用橡皮擦工具部分擦除过度磨光的区域,或者重新调整高对比度滤镜的半径值以优化效果。
 飞鱼博客
飞鱼博客