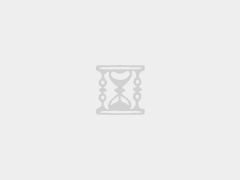将USB驱动器连接到计算机,然后使用创建工具(如Rufus)创建启动USB驱动器。下载系统映像文件并将其解压缩到USB驱动器。重新启动计算机并进入BIOS。按照提示安装系统。
(图片来源网络,已删除)
计算机USB磁盘安装系统:简单教程和共享步骤
1.筹备工作
A.磁盘选择和格式化
选择容量至少为6GB的USB驱动器,以为系统映像文件留出足够的空间。
使用磁盘管理工具(如DiskGenius或Windows附带的磁盘管理工具)格式化USB驱动器,然后选择支持大文件存储的NTFS文件系统。
请确保没有重要数据,因为格式化会清除所有数据。
B.下载系统映像文件
根据所需的操作系统版本(Windows10、Windows11等),请从官方网站或可靠资源下载相应的系统映像文件(ISO格式)
(图片来源网络,已删除)
验证下载的映像文件的SHA256校验和,以确保文件的完整性和安全性。
C.关键数据的备份
在安装新系统之前,请确保将计算机上的所有重要文件和数据备份到外部硬盘驱动器或云存储服务,以防止在安装过程中丢失数据。
您可以使用Acronis True Image等备份软件或Windows备份功能执行系统备份。
D.准备更多工具和驱动程序
请准备好USB鼠标和键盘,因为在安装过程中可能需要重新连接USB驱动器。
收集并下载所需硬件驱动程序的最新驱动程序,特别是主板、显卡和网络适配器,以便在安装新系统后进行安装。
在某些情况下(例如使用16GB SanDisk Cruzer Blade USB驱动器安装Windows10),用户必须首先将USB驱动器完全格式化为NTFS文件系统。然后,从Microsoft官方网站下载Windows10官方ISO映像文件,并通过Microsoft提供的工具验证SHA256校验和,以确保下载不正确。在安装之前,用户将个人文档、照片和视频备份到外部Western Digital My Passport硬盘驱动器。用户还从视频卡制造商的网站下载了最新的视频卡驱动程序,并将其保存在另一个USB驱动器的备件中。
(图片来源网络,已删除)
2.启动磁盘的创建
使用Rufus等创建启动USB驱动器
下载并安装Rufus工具,轻量级,快速,用户友好的USB启动磁盘创建工具。
插入USB驱动器并打开Rufus,然后选择USB驱动器以确保正确选择了设备。
在引导选择中选择磁盘或ISO映像,然后浏览并选择以前下载的系统映像文件。
在分区方案和目标系统类型中选择适当的选项。这通常是默认设置。
5、点击“开始”按钮开始创建启动USB驱动器,这个过程会清除USB驱动器上的所有数据,确保USB驱动器上没有重要的文件。
B.设置启动顺序和启动模式
在Rufus中设置启动模式,建议在新计算机上使用UEFI模式,在传统BIOS系统上使用MBR模式。
请确定启动顺序设定正确,并在大多数情况下选择“先从USB装置启动”,您可以在电脑的BIOS或UEFI设定中调整。
保存您的设置并退出Rufus。USB驱动器将成为启动盘,您可以使用它来启动计算机和安装操作系统。
希望在Dell XPS13笔记本电脑上安装Windows11的用户使用Rufus3.14版创建了引导USB驱动器。用户下载了Windows11官方ISO文件,并选择了Rufus中的GPT分区方案和UEFI引导模式,因为笔记本电脑支持UEFI引导。在验证USB驱动器的选择是否正确后,用户单击“开始”按钮,并在几分钟内完成了启动USB驱动器的创建。用户重新启动计算机,并在BIOS设置中调整引导顺序以首先从USB设备引导,从而成功进入Windows11安装界面。
3.系统的安装
A.插入磁盘并重新启动计算机
1、将创建的引导USB磁盘插入计算机的USB端口。
重新启动计算机,并在启动时按照屏幕提示进入BIOS或UEFI设置(通常按F2、Delete或Esc键)
在BIOS或UEFI设定中寻找开机选项,然后设定初始开机顺序,以便从USB装置启动。
进入BIOS设置(如果需要)
如果您的电脑预设无法从USB装置启动,或者您需要变更启动模式,则必须进入BIOS或UEFI设定。
在BIOS或UEFI界面中,使用键盘上的箭头键导航到“引导”或“引导”选项卡。
调整引导顺序,以便首先显示USB设备或相应的U磁盘名称。
C.启动安装程序
保存BIOS设置并重新启动计算机后,计算机将从USB记忆棒引导到安装程序。
按照屏幕上的说明选择语言、时间和键盘首选项,然后单击“下一步”。
点击“立即安装”,输入产品密钥(如果有),然后选择“在全新安装期间跳过”。
接受许可条款,然后单击“下一步”。
D.选择安装类型(升级或定制)
选择“自定义:仅安装Windows”选项以进行全新安装。
我们建议您选择要安装系统的分区,并对其进行格式化以清除旧数据。
D.分区和格式化(如有必要)
如果您选择了全新安装,则需要对硬盘驱动器进行分区和格式化。
使用安装程序提供的分区工具删除旧分区,然后创建新分区。
格式化新分区,选择文件系统(NTFS推荐),然后格式化。
F.启动安装过程
分区和格式化完成后,选择格式化分区作为安装位置,然后单击“下一步”。
安装程序将启动文件复制、安装功能和更新,并可能在此过程中重新启动几次。
在安装过程中,按照提示设置区域、网络和帐户信息。
G.安装完成后的操作
安装完成后,请安装所有必需的驱动程序,特别是网络适配器和显卡驱动程序。
安装完成后,检查设备管理器中是否有未检测到的设备,并及时安装相应的驱动程序。
安装操作系统补丁和更新,以确保系统的安全性和稳定性。
例如,一位用户为HP Envy15笔记本电脑安装了Windows11系统。用户创建引导U盘后,将U盘插入笔记本电脑的USB端口以重新启动计算机,启动时按F10键进入BIOS设置,将引导顺序调整为首先从USB设备启动,保存设置后重新启动计算机并从U盘启动。用户按照屏幕上的说明开始了Windows11的安装过程。用户选择自定义安装,对硬盘进行分区和格式化,在安装过程中用户设置区域、网络和个人帐户信息,安装完成后,用户检查设备管理器,安装缺少的驱动程序,并安装。最后,安装通过Windows Update提供的所有系统更新和修补程序。
4.后续工作
A.安装必要的驱动程序
访问计算机制造商的官方网站,下载并安装硬件的驱动程序,包括最新的芯片组、显卡、声卡和网络适配器。
对于无法自动识别的设备,请手动添加驱动程序,然后从制造商的网站下载并安装安装包。
使用“Device Manager(设备管理器)”检查未检测到的设备,并验证所有硬件是否工作正常。
B.安装更新和修补程序
从Windows Update或特定于系统的更新功能下载并安装所有可用的操作系统更新和安全补丁。
重新启动计算机以完成需要重新启动的更新安装。
将您的系统更新到最新版本,以获得最佳性能和安全性。
C.安装一般软件
安装日常所需的软件,如办公软件、浏览器和防病毒软件。
我们会从官方网站或信誉良好的第三方网站下载软件,以避免潜在的安全风险。
配置软件设置以满足个人的使用习惯和需求。
D.优化系统设置
1、根据个人喜好调整系统外观、主题、桌面背景等。
优化系统性能设置,包括电源管理、虚拟内存大小和引导项管理。
使用系统清理工具删除不必要的临时文件和垃圾文件,以释放磁盘空间。
在成功安装Windows10后,用户首先访问联想官网下载ThinkPad T490笔记本电脑的最新驱动程序,包括无线网卡和触摸板驱动程序,然后用户通过Windows Update安装所有待处理的更新和安全补丁。安装完成后,用户安装了Microsoft Office、Google Chrome浏览器和卡巴斯基防病毒软件,用户还调整了系统电源管理设置,以延长笔记本电脑的电池寿命。使用磁盘清理工具来清理系统中的临时文件。
 飞鱼博客
飞鱼博客