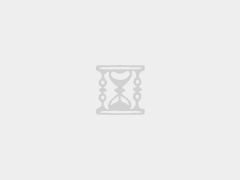USB磁盘启动器磁盘创建工具,如Rufus和UltraISO,可以轻松地将系统映像刻录到U磁盘,从而快速创建便携式系统安装磁盘,方便系统维护和重新安装。
(图片来源网络,已删除)
U盘启动磁盘创建工具:轻松创建系统安装磁盘
在没有光驱的现代计算机上,USB记忆棒已成为创建系统安装光盘的首选工具。以下是使用USB记忆棒创建Windows系统安装光盘的详细说明。
筹备工作的准备
在开始之前,请确保你有以下几个:
容量至少为6GB的USB磁盘。
您需要安装Windows系统的ISO文件。
创建软件来启动USB驱动器(如Rufus或Unetbootin)
步骤是:
(图片来源网络,已删除)
步骤1:下载ISO文件
您需要从Microsoft官方网站或其他可靠资源下载要安装的Windows系统的ISO文件。
步骤2:下载并安装启动磁盘创建软件
有许多软件可以用来创建USB驱动器的启动盘。我们将以Rufus为例。
请访问Rufus官方网站。
点击“下载”按钮下载最新版本的Rufus。
运行下载的安装程序,然后按照提示完成安装。
步骤3:插入USB驱动器并打开Rufus
(图片来源网络,已删除)
1.将驱动器插入计算机。
打开Rufus软件。
在这一点上,Rufus应该会自动检测USB驱动器。
步骤4:设置Rufus
在Rufus的主界面中,您需要进行以下配置:
- 设备:验证USB驱动器是否可见。
- 引导选择:单击“SELECT”按钮,然后选择Windows ISO文件。
- 文件系统:选择“NTFS”(推荐)或“FAT32”(如果您需要在Linux上使用USB驱动器)
- 群集大小:保留为缺省值。
- 卷标:输入要为USB驱动器设置的卷标。
- 选择图像格式“ISO图像”。
步骤5:开始创建启动磁盘
点击“开始”按钮,创建启动USB驱动器。
Rufus首先格式化USB驱动器,然后开始将ISO文件复制到USB驱动器。
等待进度条完成。这可能需要几分钟的时间。
步骤6:检查启动磁盘
创建完成后,您可以通过以下方法验证启动USB驱动器是否正常工作:
重新启动计算机并进入BIOS或UEFI设置。
2、将USB磁盘设置为首选启动设备。
3、保存设置并退出后,您的计算机应该从USB磁盘启动。
如果一切正常,您应该看到Windows Installer界面。
现在,您已经成功地为Windows系统创建了启动盘!
 飞鱼博客
飞鱼博客