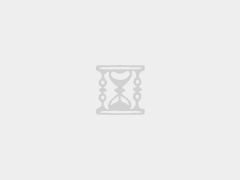今天,我们将重点介绍一个比较有趣的话题,就是打开笔记本手势的问题,所以小编辑,整理了一些相关的介绍,让我们一起来看看,希望能对你有所帮助。
Win10在哪里?
打开计算机,进入桌面,点击左下角的开始图标。 在打开的菜单中,单击左侧的齿轮图标以继续设置。 转到设置页面,找到并打开“设备”选项。 在打开的设备设置页面上,单击左侧的“触摸板”选项。
二,一。打开通知的所有设置2。设备的选择3。触摸板4。
具体而言,以下是:首先,在第一步中打开“设置”窗口,然后按照下图中的箭头单击“设备”图标。 步骤2按照下面的箭头,单击左边的“触摸板”选项。
打开Windows10设置应用程序。您可以通过在任务栏的搜索框中输入设置来搜索并打开应用程序。在设置窗口中,选择设备选项。在“设备”选项卡中,选择触摸板。在触摸板设置页面上,找到滚动、拖动和缩放部分。
笔记本电脑触摸板灵敏度和手势
在“触摸板”选项卡上,会显示“灵敏度”滑块。您可以通过拖动滑块来调整触摸板的灵敏度。向左拖动滑块可降低灵敏度,向右拖动可提高灵敏度。调整灵敏度后,按“应用”按钮,然后按“确定”按钮保存设置。
单击“设置”按钮,进入触摸板设置屏幕。滚动和缩放选项允许您调整触摸板的灵敏度。调整灵敏度以适合您,然后单击“应用”按钮保存设置。
在打开的设备设置页面上,单击左侧的“触摸板”选项。如图所示,当您打开右侧页面时,您需要调整触摸板的灵敏度级别。 通过单击下面的其他设置,您可以调整触摸板速度和按键。
打开计算机,导航到桌面,然后单击左下角的开始图标。 在打开的菜单中,单击左侧的齿轮图标以继续设置。 在打开的设置页面中找到设备选项,然后单击。 在打开的设备设置页面上,点击左侧的触摸板选项。
在Windows搜索框中键入“触摸板设置”,然后点击“打开”。2、在触摸板设置中,您可以根据自己的喜好进行调整。
另一方面,您还可以在设置中调整触摸板的灵敏度,以防止过度磨损。另外,要注意手部卫生,保持干燥,以免灰尘和液体进入触摸板内部,造成故障。
如何设置笔记本手势
1、在电脑桌面上,点击左下角的“开始”,进入功能界面,点击“设置”。单击内部选项。在此之后。
首先,单击第一步左下角的“开始菜单”图标,然后按照下方箭头的指示在弹出窗口中单击“设置”选项。 步骤2打开“设置”窗口后,按照下图中的箭头单击“设备”选项。
首先,找到左下角的主菜单选项,然后单击输入。然后,在主菜单选项界面中找到配置选项,然后单击Enter。然后,找到设备选项并点击以找到触摸板选项并点击。向下滚动菜单以设置3-4个手指手势。您可以根据自己的需要进行配置。
你可以用两个手指操作它!在Windows10操作系统上,你可以自己设置它。一个..。打开通知的所有设置2。设备的选择3。触摸板4。
Win10设置详细信息
具体而言,以下是:首先,第一步是打开“设置”窗口,然后按照下图中的箭头单击“设备”图标。 步骤2按照下面的箭头,单击左边的“触摸板”选项。
第一步是打开计算机的开始菜单并选择设置选项。 步骤2:一旦你打开设置窗口,点击下面的帐户选项卡。 步骤3:切换到帐户界面后,单击左侧的登录选项按钮。
在这里,您可以自定义多个手指手势。单击下拉菜单将其选中。例如,在“滑动”下,单击“切换应用程序以查看桌面”。您还可以单击页面右侧的“高级手势设置”来设置更高级的手势设置。具体的点击例子如下。
如何设置三指手势单击设备以打开计算机设置,然后单击上面的设备选项。将触摸板移动到触摸设备的设置后,点击左侧的触摸板选项。进入触摸板后,您可以设置三指操作。
用两个手指操作!在Windows10操作系统上,你可以自己设置它。一个..。打开通知的所有设置2。设备的选择3。触摸板4。
Windows10手势功能使用教程显示桌面的三个手指同时在触摸板上向下滑动,以最小化所有窗口以显示桌面。这相当于在桌面的右下角单击鼠标。
如何为笔记本电脑设置触摸板手势
单击桌面左下角的“开始”,导航到功能界面,然后单击“设置”。单击内部选项。在此之后。
首先,单击“开始”图标,然后单击弹出菜单栏中的“设置”,如下图所示。 步骤2打开“设置”窗口后,点击“蓝牙等”,如下图所示。
具体而言,以下是:首先,第一步是打开“设置”窗口,然后按照下图中的箭头单击“设备”图标。 步骤2按照下面的箭头,单击左边的“触摸板”选项。
如下图所示,接口1应设置在“两个手指”、“三个手指”和“四个手指”下面。界面2,如下图所示,您需要先检查“多指手势”选项,然后根据需要检查“两指”、“三指”等选项。
首先,找到左下角的主菜单选项,然后单击Enter。然后,在主菜单选项界面中找到配置选项,然后单击Enter。然后,找到设备选项并点击以找到触摸板选项并点击。向下滚动菜单以设置3-4个手指手势。您可以根据自己的需要进行配置。
朋友们,我给大家介绍一下上面笔记本手势的内容,你明白了吗?我希望对您有所帮助,如有任何问题,请留言给我,我们下次见面。
 飞鱼博客
飞鱼博客