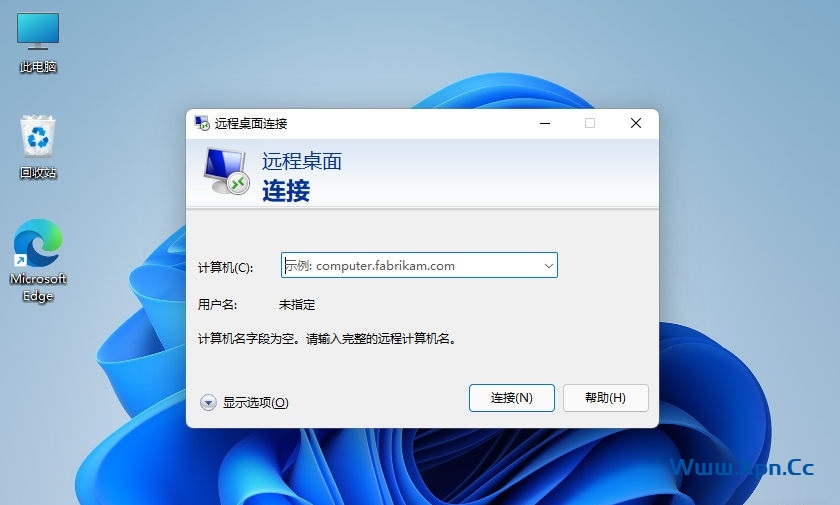远程桌面连接 (RDC) 工具,也称为 Microsoft 终端服务客户端 (MSTSC),允许用户使用远程桌面协议 (RDP) 通过网络远程连接到另一台计算机。 大多数用户通过其方便使用的图形用户界面 (GUI) 使用此工具,但本文重点介绍通过命令行使用远程桌面。
通过命令行使用 RDC 连接到其他计算机允许您控制连接的不同设置和首选项。 Windows 允许用户在建立连接之前使用某些开关来预定义设置。 例如,您甚至可以在运行该工具之前定义远程计算机的名称或 IP 地址,或者调整 RDC 窗口大小。
MSTSC 命令和开关
在 Windows 中打开 RDC 的常规方法是在运行中搜索“远程桌面连接”或“RDC”并打开该工具。这将打开 RDC 工具,您可以在其中输入要连接的远程计算机的 IP 地址名称和端口号(可选)。大多数人已经知道这种方法。
本篇文章介绍了可以通过命令行与 RDC 一起使用的可能命令和开关。 我们将从最基本的开始,然后继续。
从运行启动 RDC
从命令行运行远程桌面连接的最基本命令是通过运行。 在运行中简单输入以下内容,然后按 Enter。
|
1
|
运行此命令将打开带有空白文本字段的 RDC。 但是,通过添加几个开关,您可以更改 RDC 连接的设置和首选项。 让我们继续举几个例子。
使用 RDC 通过控制台连接
尽管 RDC 完全支持 GUI,但您也可以通过控制台连接到远程机器。 如果您希望继续之前断开连接的会话,这将有所帮助。 相比之下,每次连接到同一台机器时,基于 GUI 的常规 RDC 会话都会创建一个新会话。
使用以下命令通过控制台连接到远程计算机:
|
1
|
mstsc /console
|
使用 IP 地址启动 RDC
您还可以启动 RDC 以及要与之连接的机器的 IP 地址。 如果机器上的端口不是默认值,也可以添加端口号。 使用以下命令执行此操作:
|
1
|
mstsc /v:IPAddress
|
|
1
|
mstsc /v:IPAddress:PortNumber
|
将 IP 地址替换为要连接的远程计算机的完整 IP 地址,如果端口号更改为默认值,则替换为端口号。
使用计算机名称启动 RDC
您还可以通过其唯一的计算机名称连接到远程计算机。 用于此操作的交换机与上述步骤中使用的 IP 地址和端口号相同。
|
1
|
mstsc /v:ComputerName
|
将 ComputerName 替换为您可以在其设置或属性中找到的远程设备的唯一名称。
以全屏模式启动 RDC
您还可以在全屏模式下启动 RDC 连接。 方法如下:
|
1
|
mstsc /f
|
这些开关可以组合成一个命令来执行与您的首选项的 RDC 连接。 下面是一个例子:
|
1
|
mstsc /f /v:192.168.10.122:8002
|
您可以在 mstsc 命令行中使用更多命令和开关来预先调整连接设置。 以下是完整列表:
| <connectionfile> | 对于建立连接所需的 .rdp 文件(如果适用)。 |
| /v: | 远程计算机的 IP 地址或计算机名称。 |
| /g: | 远程网关服务器的 IP 地址或设备名称(如果适用)。 |
| /admin | 建立具有管理权限的连接。 |
| /f | 以全屏模式查看远程桌面窗口。 |
| /w: | 指定远程桌面窗口的宽度。 |
| /h: | 指定远程桌面窗口的高度。 |
| /public | 公开运行远程桌面连接(不太安全)。 |
| /span | 将远程桌面的宽度和高度与本地桌面相匹配。 |
| /edit <connectionfile> | 编辑 .rdp 文件。 |
| /multimon | 使远程桌面服务会话的监视器布局与客户端配置相同。 |
| /restrictedAdmin | 在受限管理模式下连接到远程 PC。 在此模式下,凭据不会发送到远程 PC,从而在您连接到受感染 PC 时保护您。 |
| /remoteGuard | 使用 Remote Guard 将您的设备连接到远程设备,这会阻止向远程 PC 发送凭据。 |
| /prompt | 提示您输入凭据以连接到远程 PC。 |
| /shadow: | 要连接的会话的 ID。 |
| /control | 在跟踪时控制会话。 |
| /noConsentPrompt | 允许在未经用户同意的情况下进行遮蔽。 |
| /migrate | 将使用客户端连接管理器创建的旧连接文件迁移到新的 .rdp 连接文件。 |
| /? | 在命令提示符中获取帮助。 |
MSTSC 命令和开关
这些开关在运行或命令提示符中可以具有以下语法:
|
1
2 3 4 |
mstsc [<connection file>] [/v:<server[:port]>] [/g:<gateway>]
[/admin] [/f] [/w:<width> /h:<height>] [/public] | [/span] [/multimon] [/edit "connection file"] [/restrictedAdmin] [/remoteGuard] [/prompt] [/shadow:<sessionID> [/control][/noConsentPrompt]] |
括号(<and>)中的参数是您可以根据自己的喜好调整的变量。
通过命令行对 RDC 进行故障排除
您还可以通过命令行对远程桌面服务进行故障排除。 例如,如果您无法使用 GUI RDC 连接到设备,但可以通过控制台访问,您可以检查是否有任何配置可以通过 GUI 成功连接您。
检查是否从命令提示符启用了 RDP
如果启用或禁用 RDP,您可以运行以下命令来检查设备的状态:
|
1
|
netstat /p tcp /a | findstr 3389
|
如果结果显示为“Listening”,则表示 RDP 已启用。
检查是否从 PowerShell 启用了 RDP
检查 RDP 是否已启用的另一种方法是通过 Windows PowerShell。 您可以在 PowerShell 中运行以下命令,它会告诉您该服务是否可用。
|
1
|
if ((Get-ItemProperty "hklm:\System\CurrentControlSet\Control\Terminal Server").fDenyTSConnections -eq 0) { write-host "RDP 已启用" } else { write-host "RDP 未启用" }
|
如果脚本返回“RDP 已启用”,则表示已启用。
常见问题
什么是 MSTSC?
Microsoft 终端服务客户端 (MSTSC) 是一种工具,允许用户通过网络远程连接到另一台设备,就好像他们实际存在于远程设备上一样。
如何从命令行打开远程桌面?
您可以使用 mstsc 从运行或命令提示符打开远程桌面连接窗口。 您还可以添加 /v 和 /f 之类的开关来控制连接的参数。
如何将用户名和密码添加到 mstsc 命令行?
您不能直接向 mstsc 命令添加用户名或密码。 但是,您可以使用以下 2 个命令将凭据存储在针对要连接的计算机的通用密钥中:
|
1
|
cmdkey /generic:"<server>" /user:"<user>" /pass:"<password>"
|
|
1
|
mstsc /v:"<server>"
|
RDP 和 RDC 是一样的吗?
远程桌面连接 (RDC) 是一种用于在设备之间建立远程连接的工具。 远程桌面协议 (RDP) 是 RDC 用于创建此远程连接的技术。
 飞鱼博客
飞鱼博客