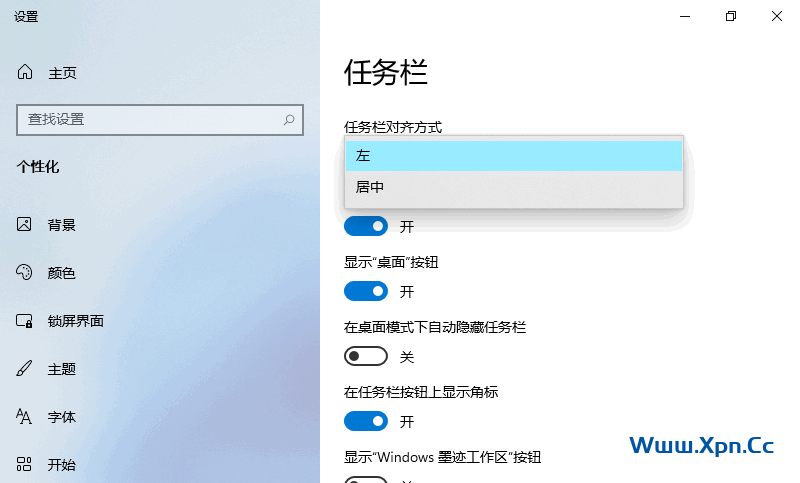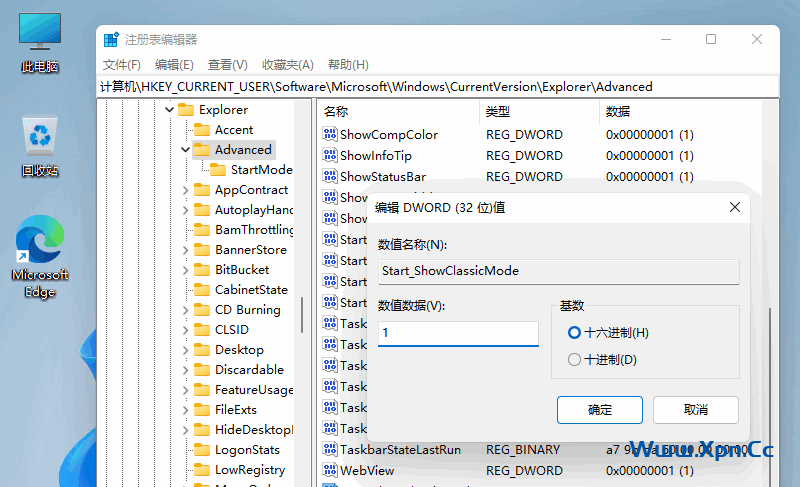如果您更喜欢“经典”的 Windows 10 开始菜单,或者如果您想要恢复动态磁贴,则 Windows 11 会为您提供恢复到 Windows 10 开始菜单的选项。 Microsoft 可以取消在 Windows 11 中切换回 Windows 10 开始菜单的功能。但我希望安抚企业用户,该设置将保留,并且也可以在组策略中进行配置。在撰写本文时,只能通过向注册表添加值来切换到经典开始菜单。
Windows 11 开始菜单提供类似手机的体验和更简洁的外观
但在您急于改回经典的“开始”菜单之前,请考虑使用新的“开始”菜单几周。 在我看来,这是对 Windows 10 开始菜单的重大改进,后者演变成有点混乱。 Windows 11 中的新“开始”菜单提供了更清晰的体验,可处理动态磁贴并将其替换为应用程序图标。 应用程序图标可以随意移动和排列,就像在 iOS 和 Android 上一样。 图标排列在页面中,类似于 iOS,以获得更“类似手机”的外观和体验。
新“开始”菜单底部的“推荐”部分可让您查看最近访问过的文档,无论是在本地还是从云端。 任务视图中的时间线在 Windows 11 中消失了,但新开始菜单上的“推荐”部分足以弥补它的删除。
您只需在 Windows 11 的“开始”菜单上单击两次,即可关闭电源或使设备进入睡眠状态,而无需单击三下。 同样,退出或锁定设备也只需要点击两次。 “所有应用程序”现在隐藏在右上角。 但是您仍然可以在“开始”菜单上键入以搜索应用程序和文档。
如何切换回经典的 Windows 10 开始菜单
但是,如果您确定新的 Windows 11“开始”菜单不适合您,您可以向注册表添加一个值并返回到 Windows 10 经典菜单。
1、对着任务栏右键打开任务栏设置。在任务栏对齐方式中先设置为左侧。
2、按 Win+R 打开注册表编辑器,键入 regedit 后按回车键即可注册表编辑器。
4、展开以下注册表键值:
|
1
|
HKEY_CURRENT_USER\Software\Microsoft\Windows\CurrentVersion\Explorer\Advanced\
|
5、在右侧新建一个 DWORD(32位)值,命名为 Start_ShowClassicMode,数值数据为 1。
6、更改后重启 Windows 资源管理器或者直接重启电脑即可。
5、如果您想再次恢复到 Windows 11 开始菜单,只需要把 Start_ShowClassicMode,数值数据更改为 0 即可。
通过以上方式我们就可以很轻松的把 Windows 11 系统中的开始菜单恢复为经典的 Windows 10 动态磁贴菜单了,由于当前的 Windows 11 系统在 UI 方面修改并不完善,总感觉恢复后的开始菜单感觉怪怪的。
 飞鱼博客
飞鱼博客