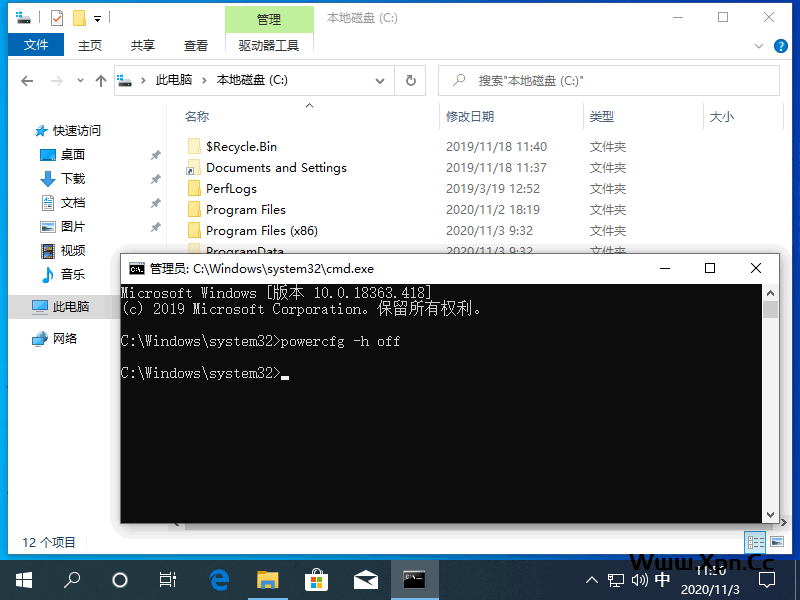使用 Windows 系统的用户都会发现一个 C 盘容量越用越小的问题,而这个问题始终被 Windows 用户所病诟但又不得不继续使用。关于 Windows 系统 C 盘清理或者优化的文章也非常多,无论是使用第三方工具也好或者是增加磁盘空间也罢,最终目的就是为了让您那 C 盘的可用空间再多些而已。
在 Windows 系统中有个休眠功能,想可能很多用户会用不到或者根本都没有用过,可是这个休眠功能生成的文件会占用你的 C 盘高达几个 GB 的容量。对于很多不舍得把 C 盘分区扩大的用户来说,如果删除掉休眠文件那不是又可以节省很多空间。
在这里我们先了解下休眠特性的工作原理。当您通过使用休眠功能时它可以将桌面图像和所有打开的文件以及文档保存(写入到 Hiberfil.sys 文件),然后在您重新打开计算机的时候,之前未完成或者打开的内容还原封不动的保留,您所看到的结果同您在执行行休眠之前完全一样。通俗一点就是类似对当前的 Windows 系统执行了暂停,而这种暂停是在断电状态下执行的。
好了,简单的了解一下,如果您在日常工作中用不到休眠功能,那么您可以考虑把 Windows 系统中的 Hiberfil.sys 文件删除掉以节省您宝贵的磁盘空间。
在默认 Windows 系统中,由于 Hiberfil.sys 是隐藏和系统属性,您无法直接在 C 盘中找到它,您需要在 Windows 文件夹选项中开启隐藏受保护的操作系统文件。
1、当前以 Windows 10 系统为例,打开 Windows 资源管理器,在窗口中选择查看,然后勾选隐藏的项目,再点击选项打开。不同操作系统步骤上可能稍有不同。
2、在打开的文件夹选项中选择查看,在这里取消勾选隐藏爱保护的操作系统文件(推荐)、取消勾选隐藏已知文件类型的扩展名,然后点击确定即可。
3、这个时候您打开 C 盘就可以看到 Hiberfil.sys 文件,而且在大小这里可以看到当前的文件体积非常大,所以,如果您想节省磁盘空间您就可以把这个休眠文件进行删除。
那么,我们就来看看如何禁用掉休眠服务吧。
1、按 Win+R 打开运行窗口,输入 CMD,按 Ctrl+Shift+Enter 以管理员身份打开命令提示符,或者您也可以直接输入 PowerShell 打开。
3、在命令符中输入以下命令禁用:
|
1
|
powercfg -h off
|
4、如果您想再次开启,您可以输入以下命令开启:
|
1
|
powercfg -h on
|
通过上面简单的命令我们就可以搞定休眠文件,这个时候再打开您的 C 盘,您就会发现休眠文件不见了。除了 Hiberfil.sys 这个文件外,其实在 C 盘还有个分页文件也会占用很大空间,关于这个分页文件我们也可以通过其它方法来调整它的位置以节省 C 盘空间。
 飞鱼博客
飞鱼博客