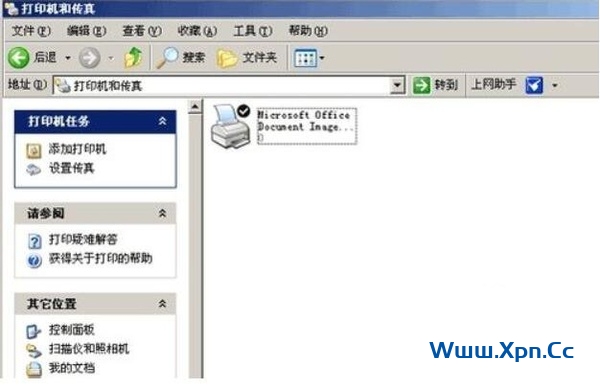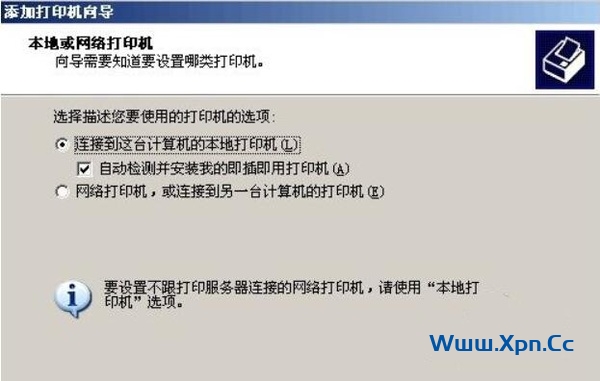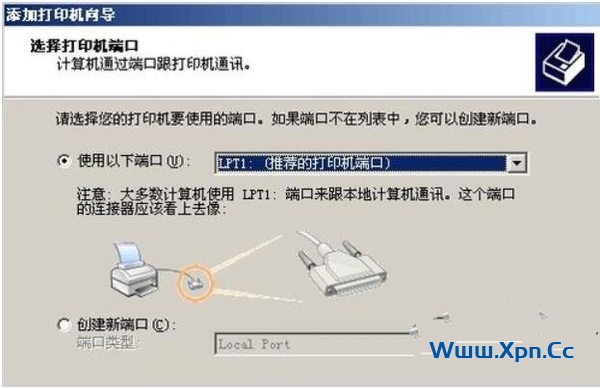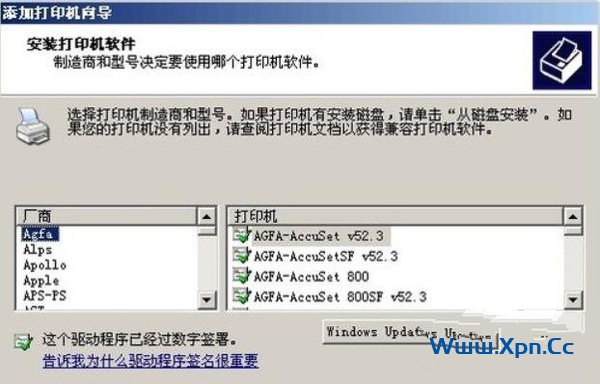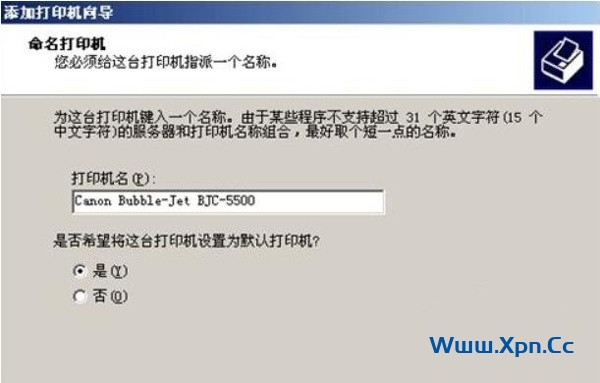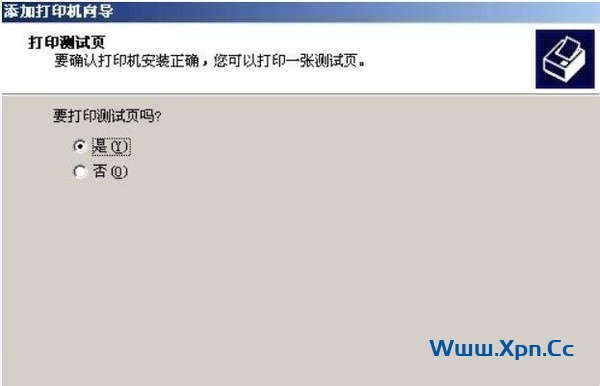在电脑上使用打印机之前都需要先安装相对应的打印机驱动之后才能正常使用打印机。不同品牌、不同型号的打印机,驱动类型以及驱动安装方法也会有所不同。下面就为你介绍打印机驱动详细图文教程。
打印机驱动怎么安装
首先打开控制面板,然后双击控制面板中的打印机和传真图标。
接着弹出如下窗口:
这个窗口将显示所有已经安装了的打印机(包括网络打印机)。安装新打印机直接点左边的添加打印机,接着弹出添加打印机向导,
点下一步,出现如下窗口询问是安装本地打印机还是网络打印机,默认是安装本地打印机:
如果安装本地打印机直接点下一步,系统将自动检测打印机类型,如果系统里有该打印机的驱动程序,系统将自动安装。如果没有自动安装则会报一个错,点下一步出现如下窗口:
这里一般应使用默认值,点下一步,弹出询问打印机类型的窗口:
如果能在左右列表中找到对应厂家和型号,则直接选中然后点下一步;如果没有则需要我们提供驱动程序位置,点从磁盘安装,然后在弹出的对话框中选择你驱动程序所在位置,比如软驱,光盘等,找到正确位置后点打开(如果提供位置不正确,点打开后将没有相应,暗示你重新选择),系统将开始安装,然后系统提示你给正在安装的打印机起个名字,并询问是否做为默认打印机(即发出打印命令后,进行相应的那一台),如下图:
选择后点下一步。然后出现如下窗口,询问是否打印测试页,一般新装的打印机都要测试:
选择后点下一步,最后点确定,完成整个安装过程。打印机驱动怎么安装就介绍到这。
 飞鱼博客
飞鱼博客