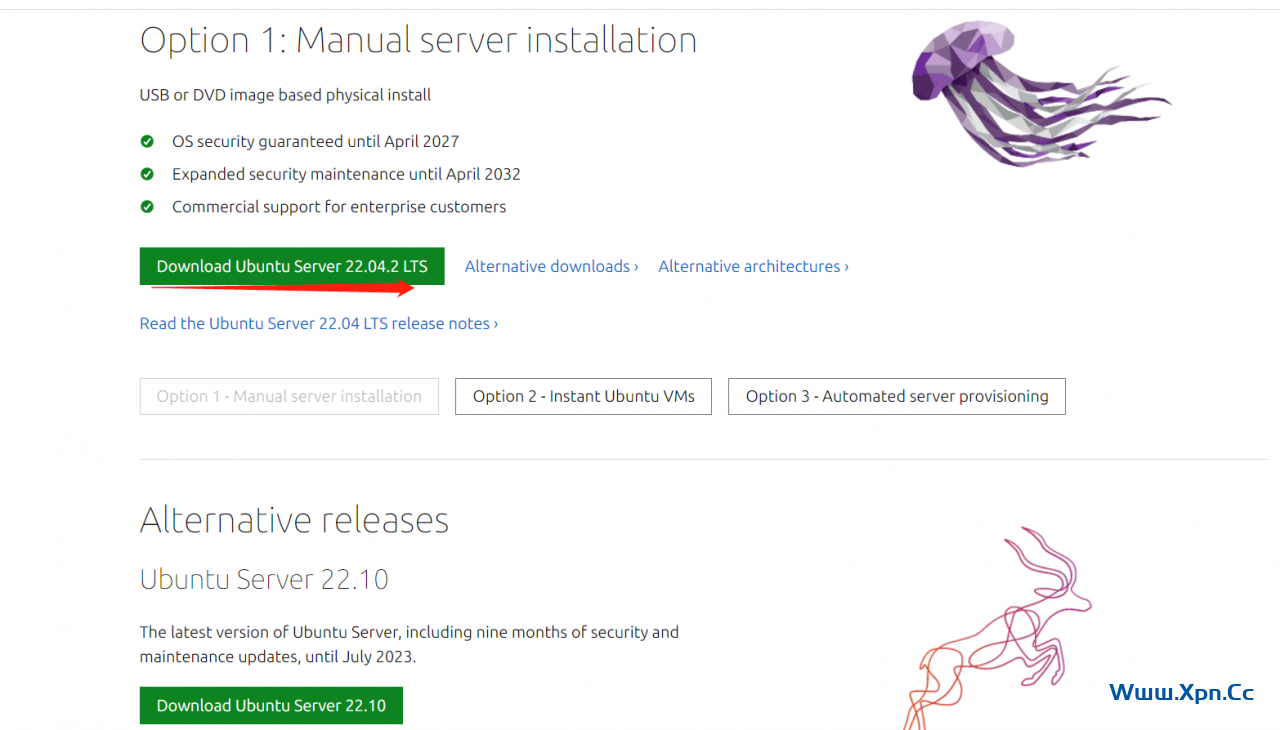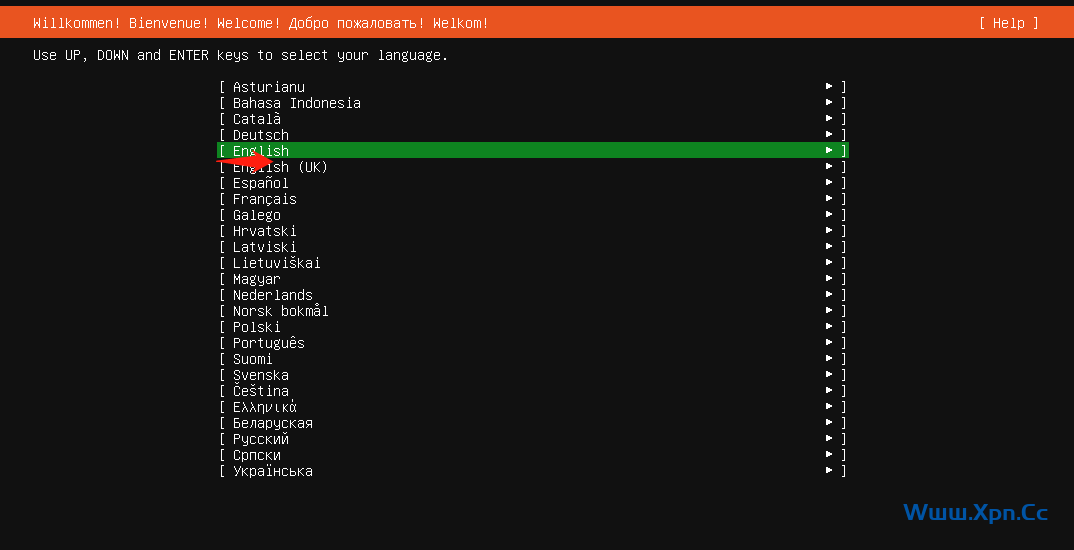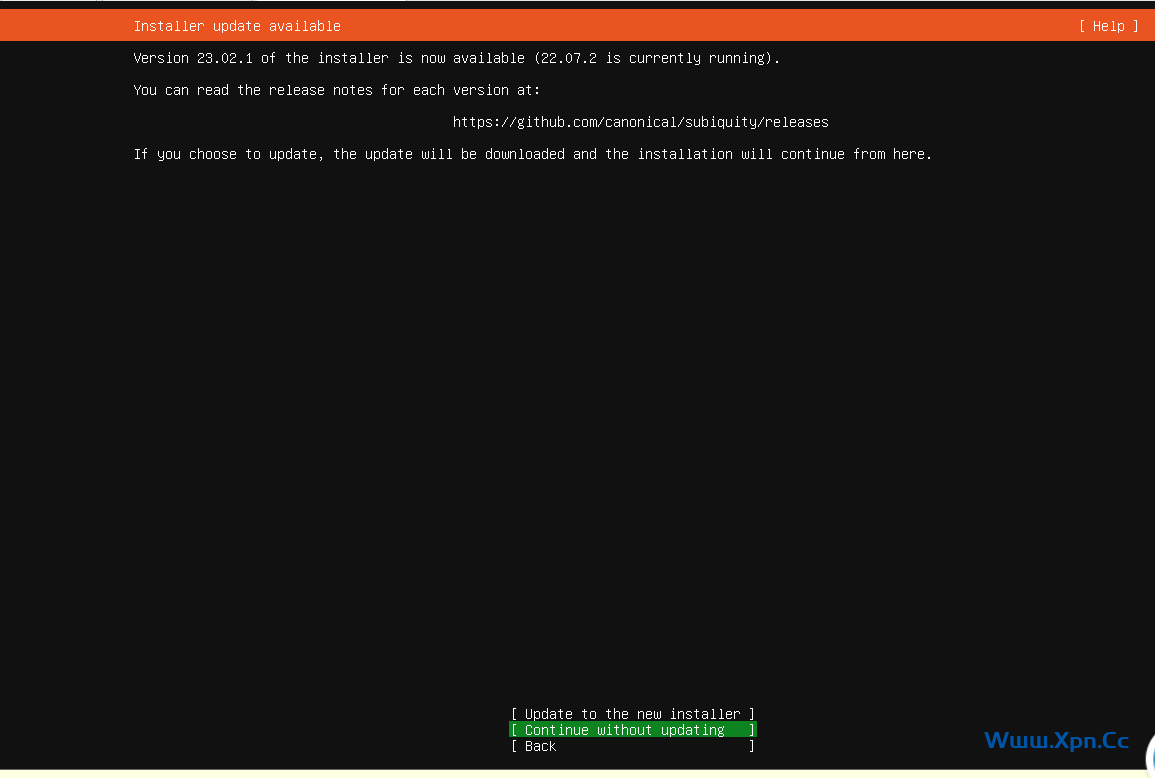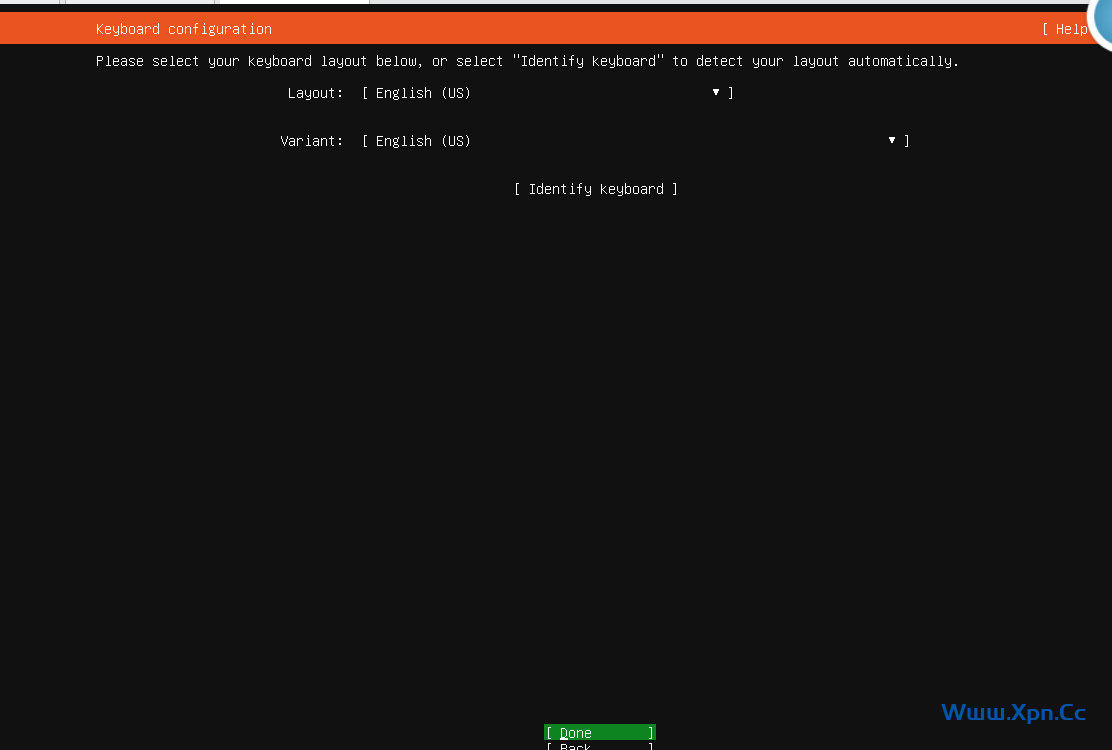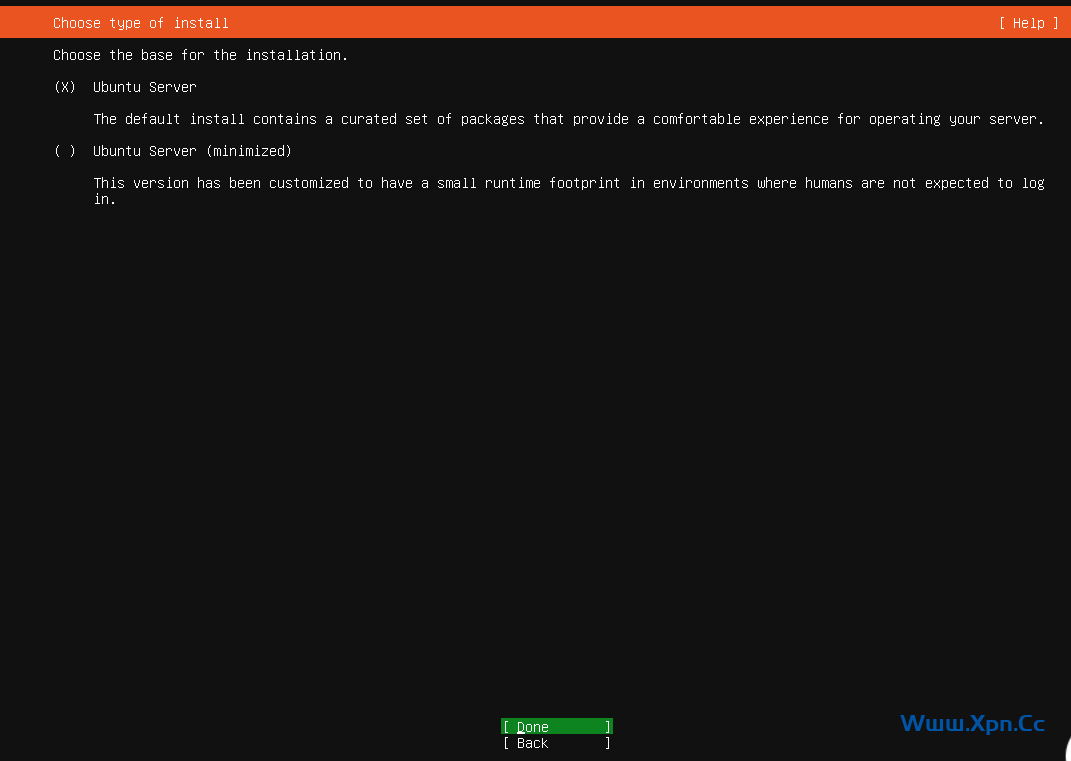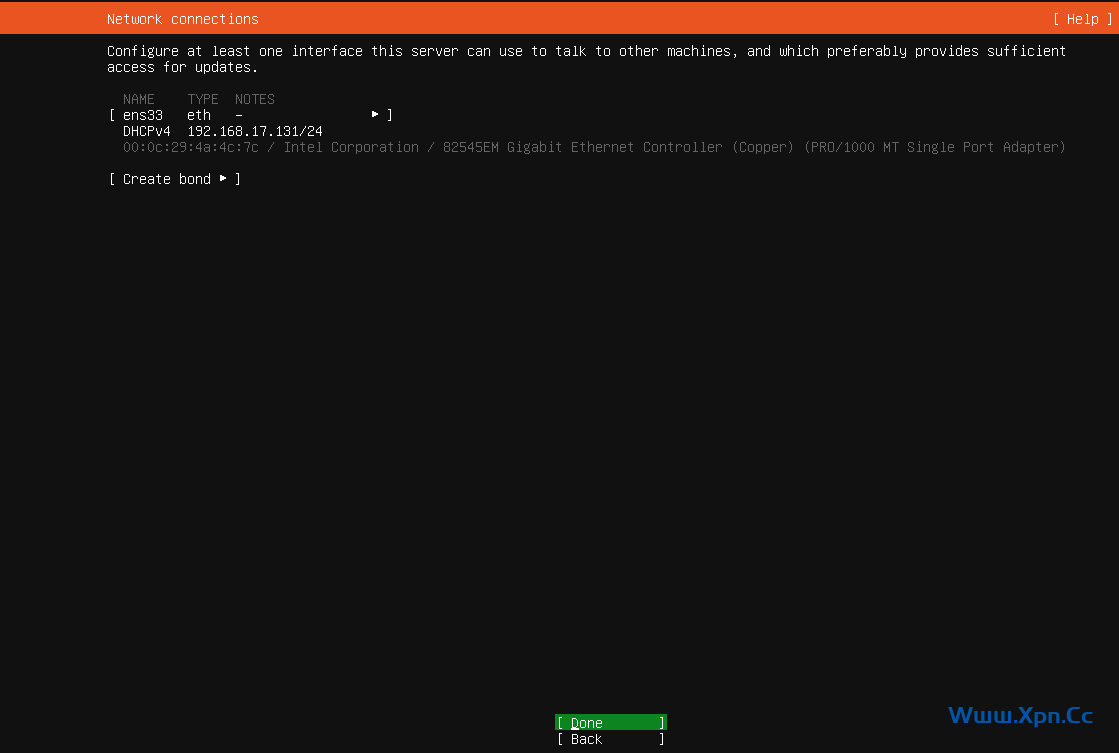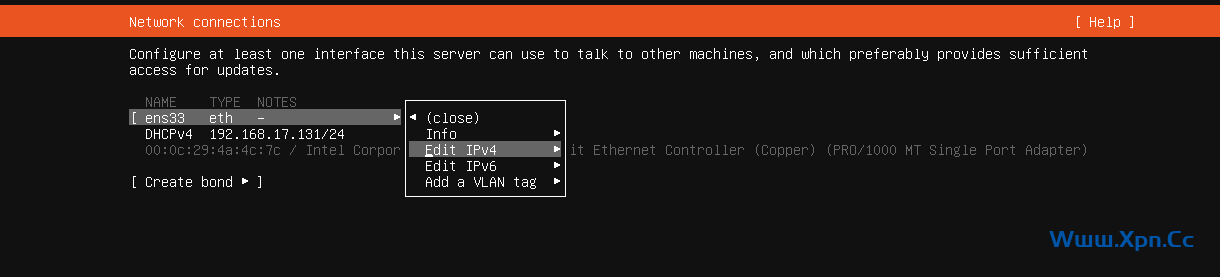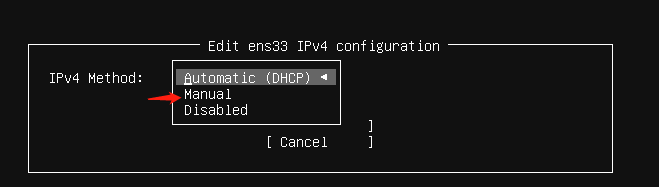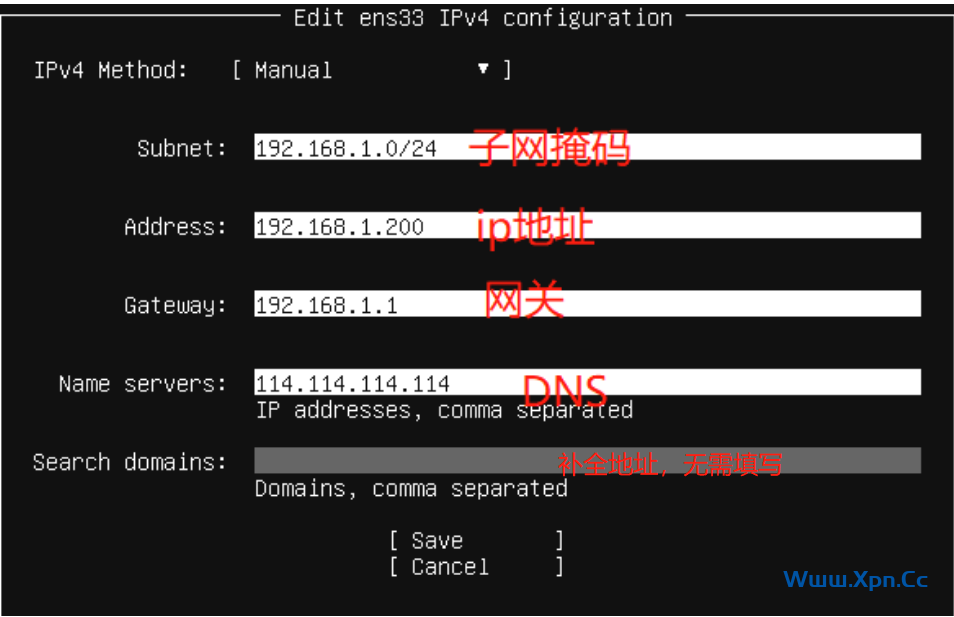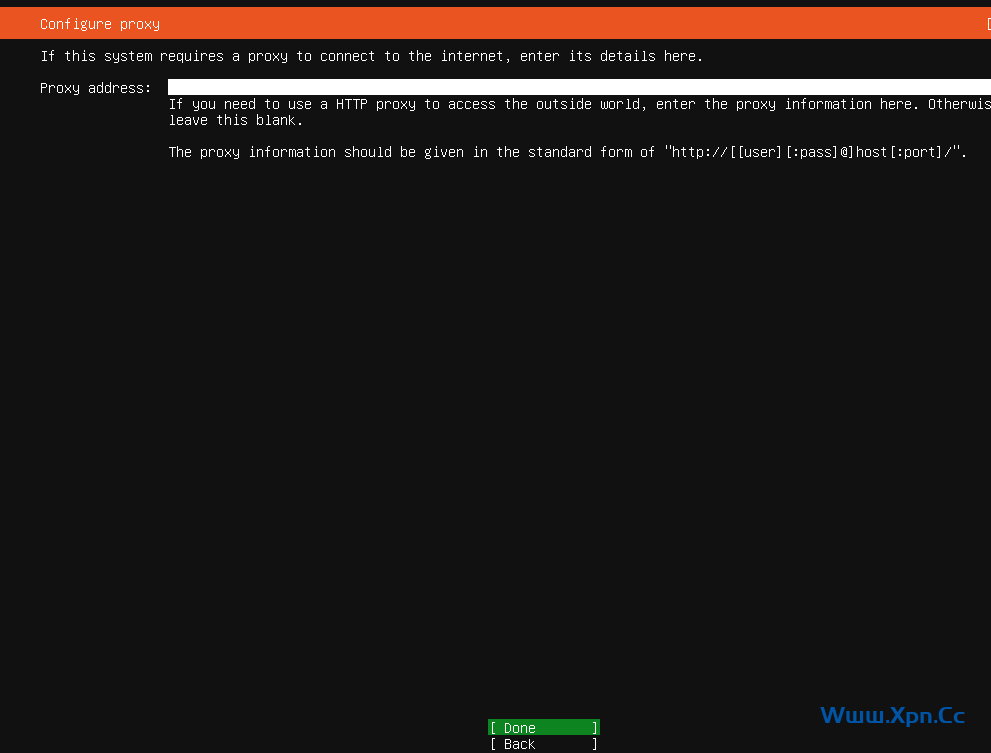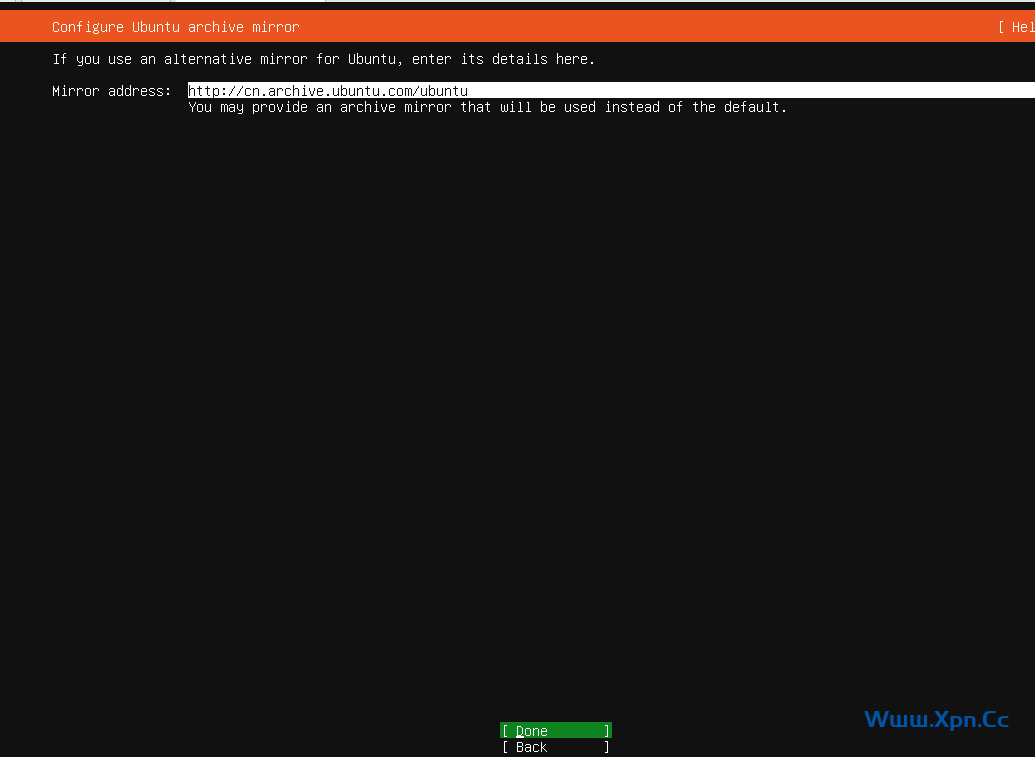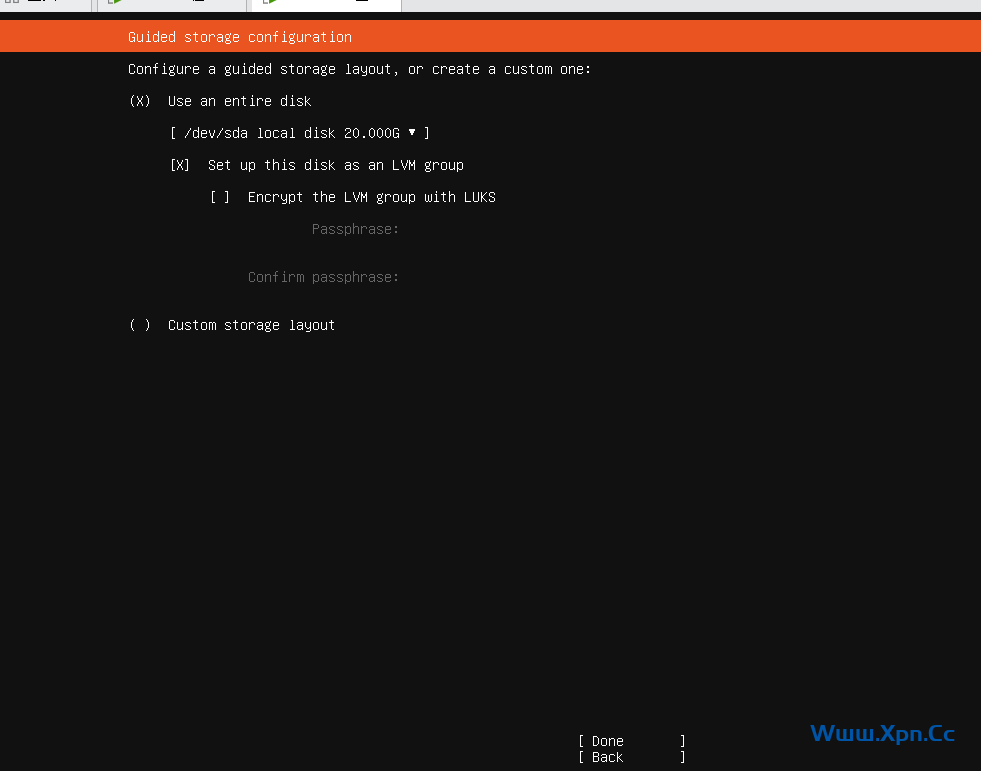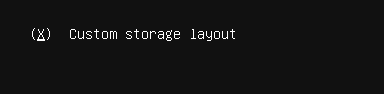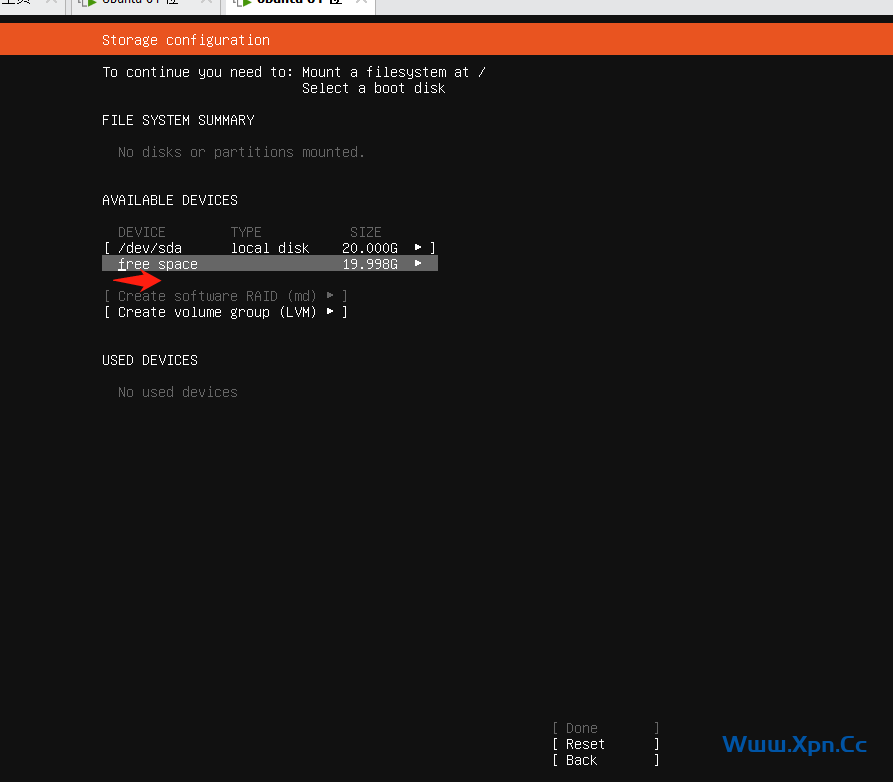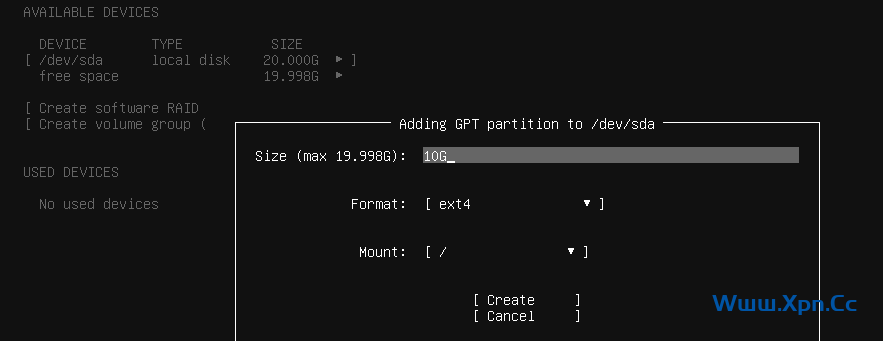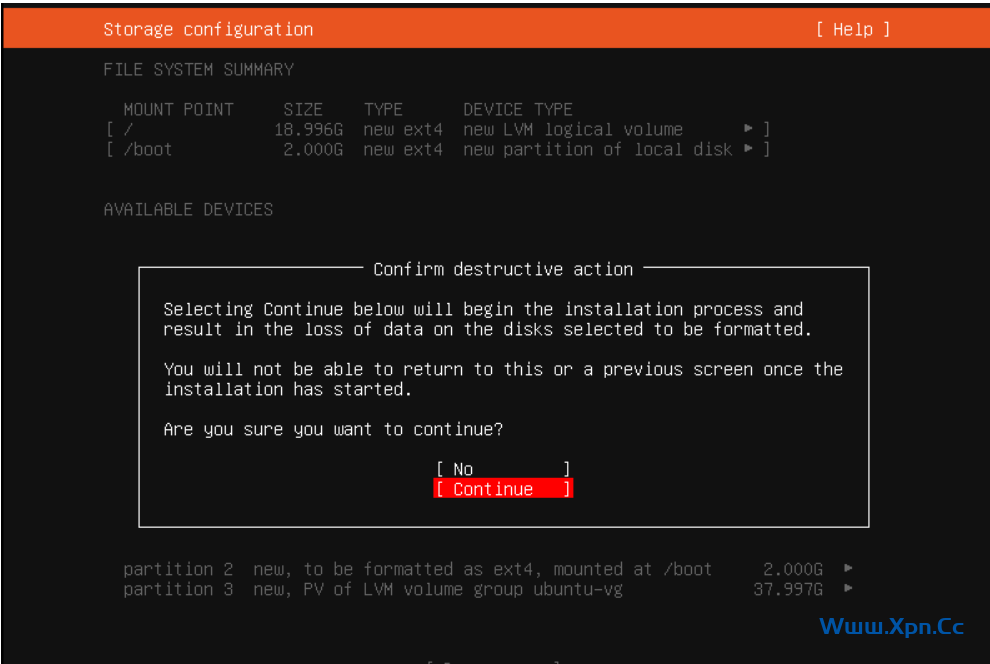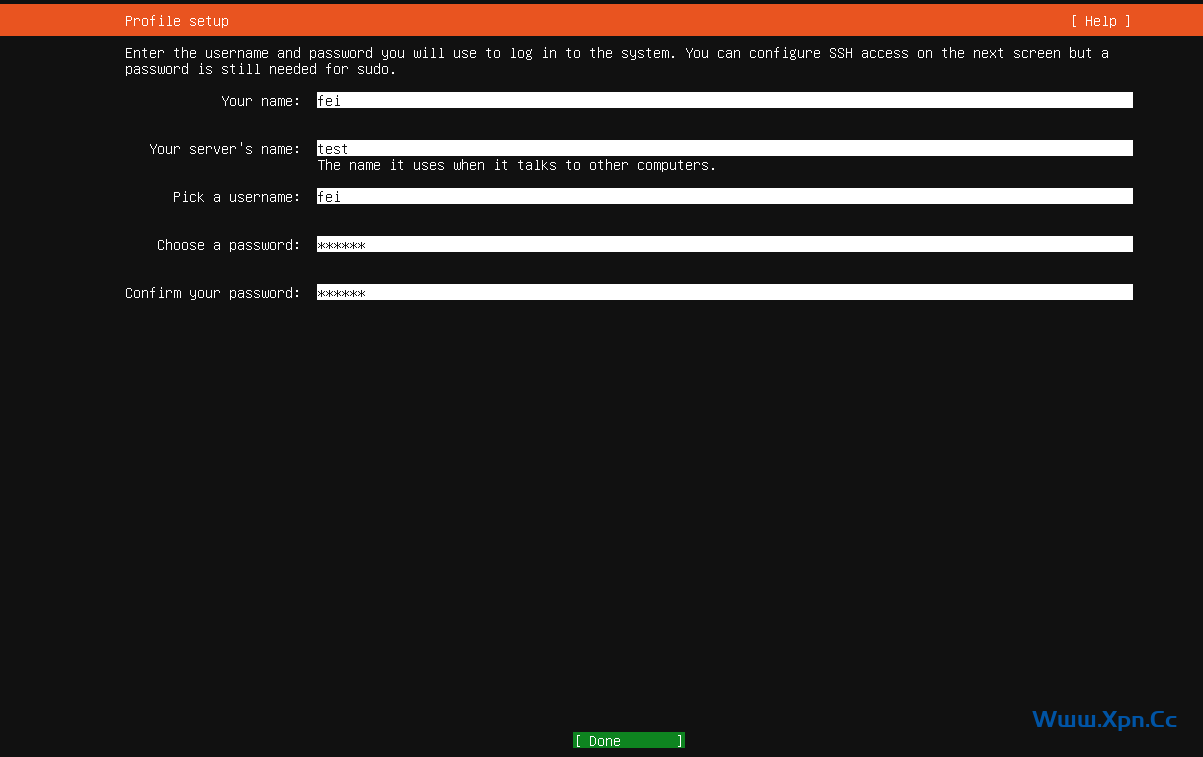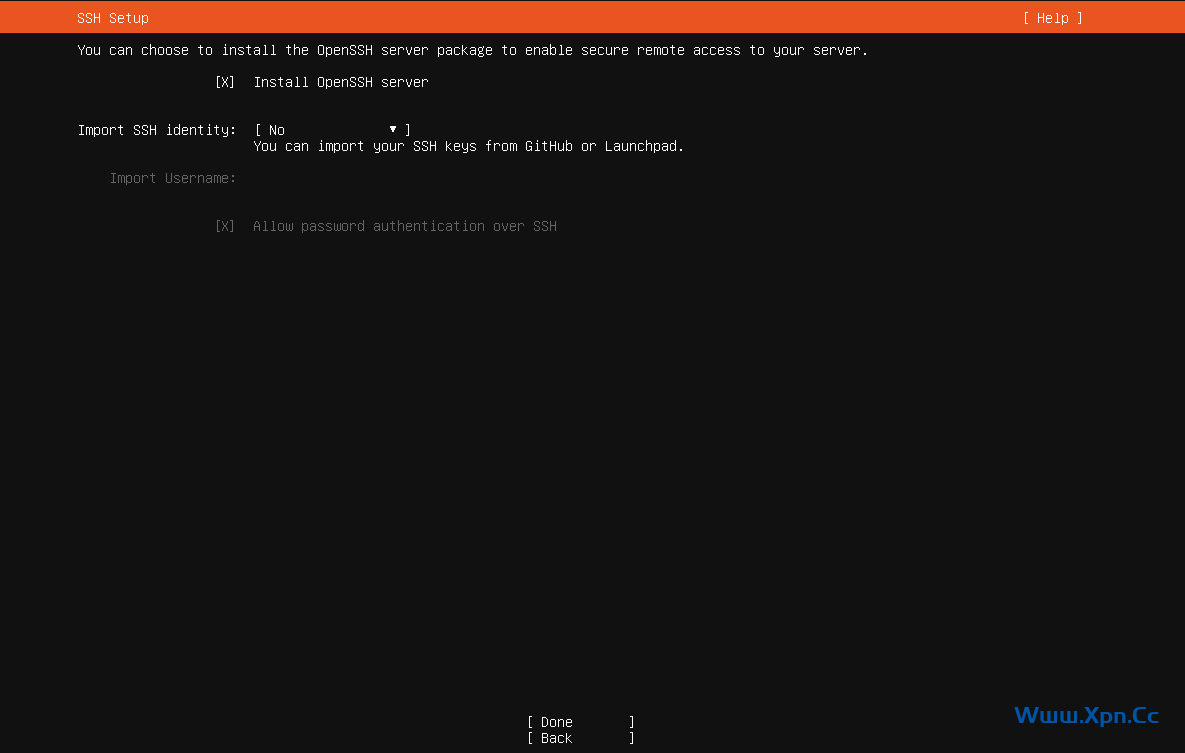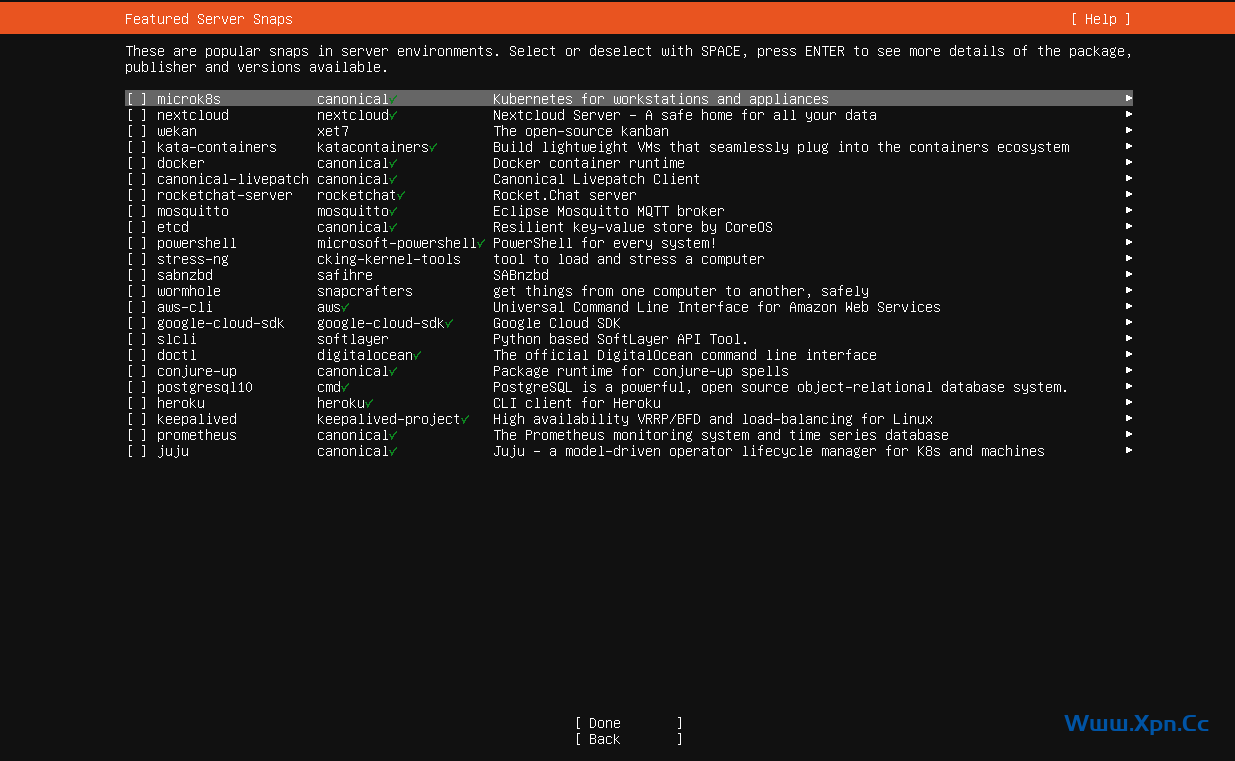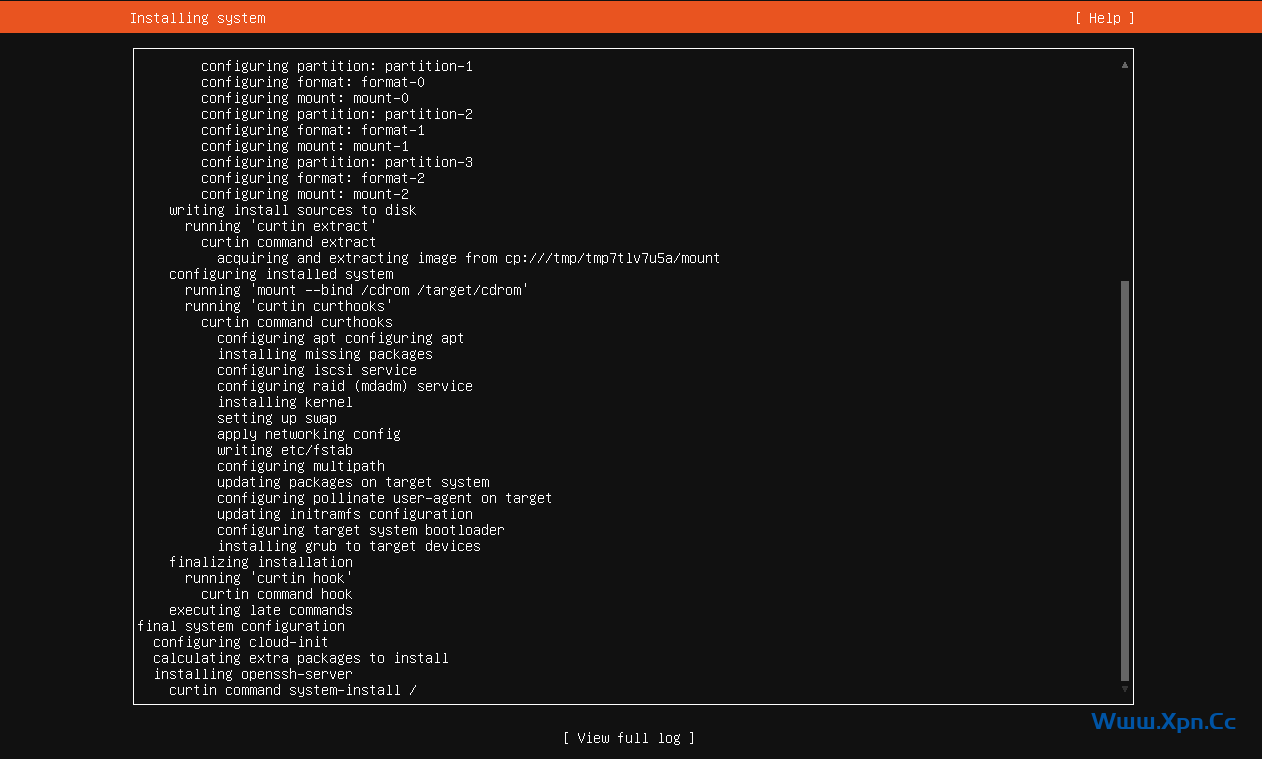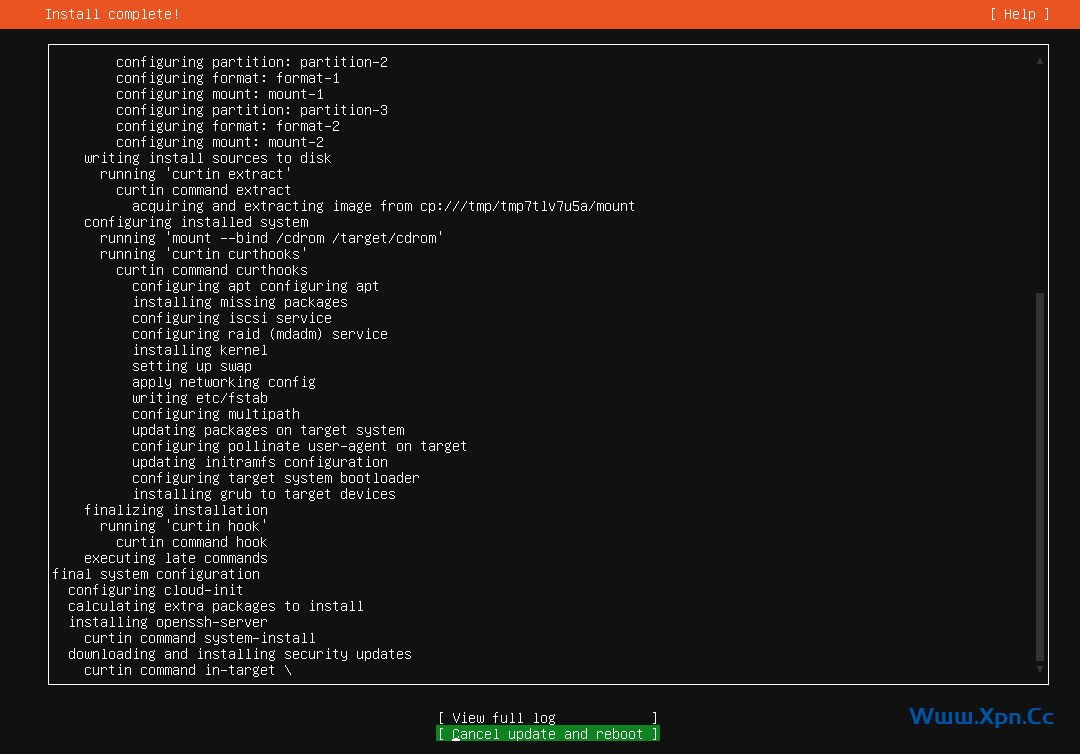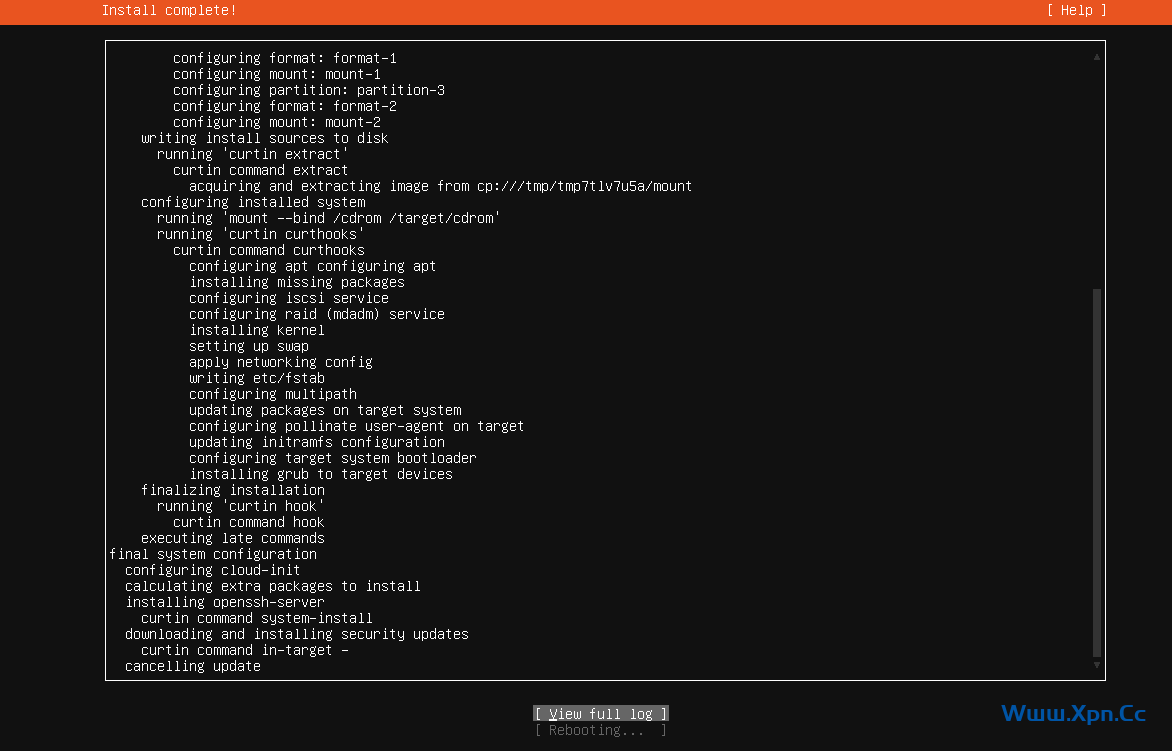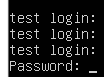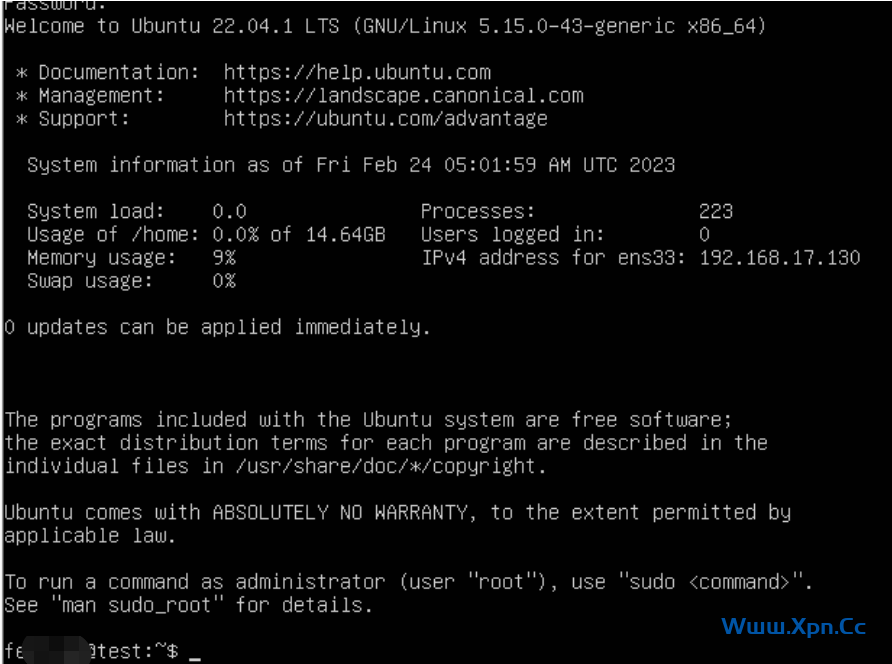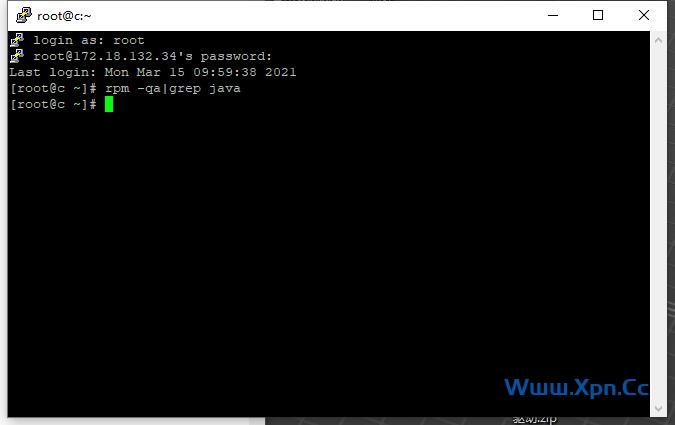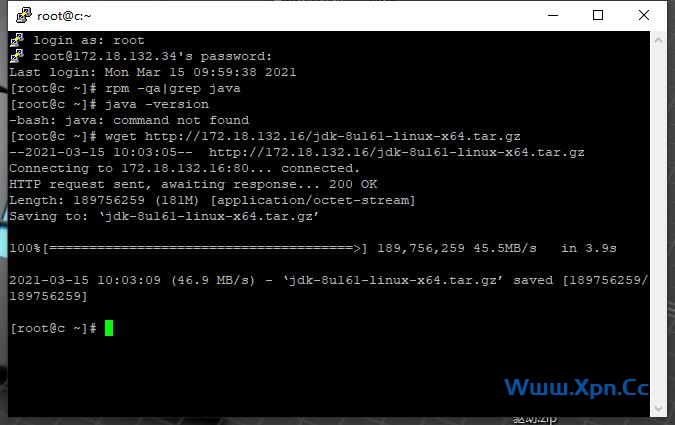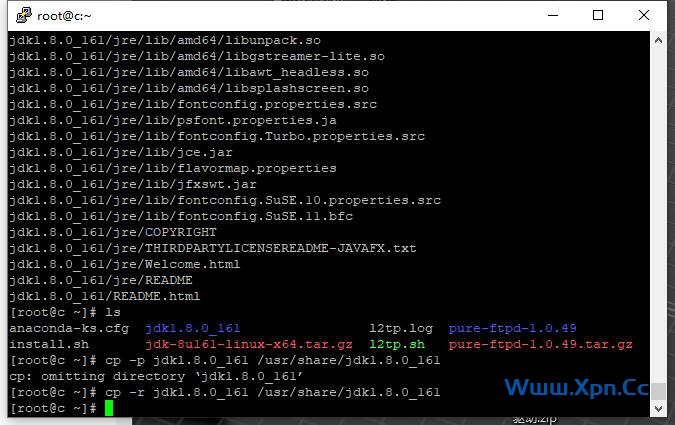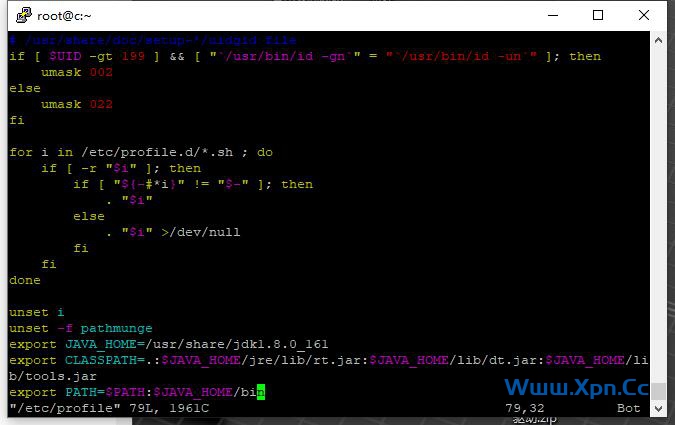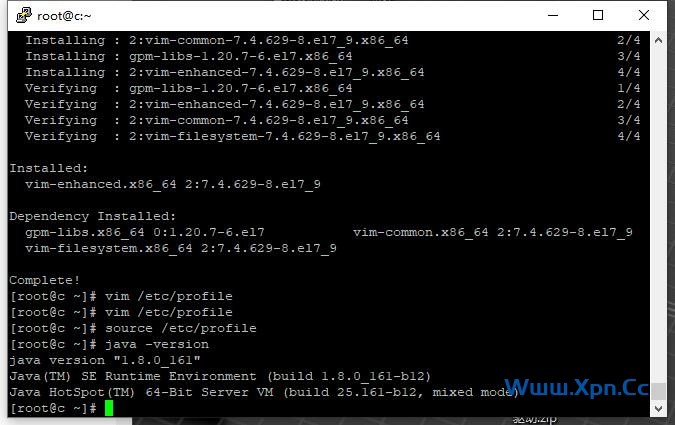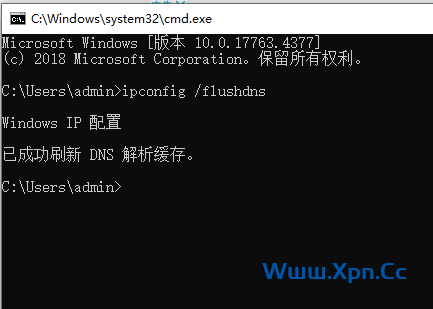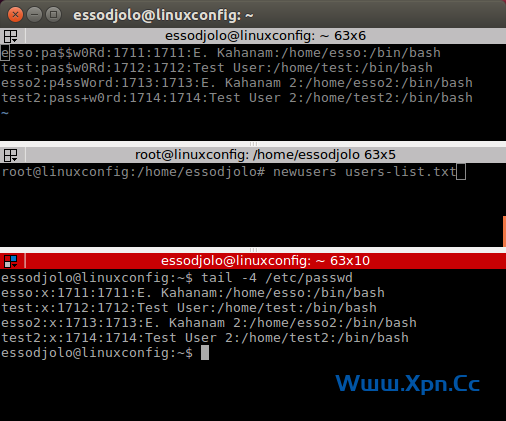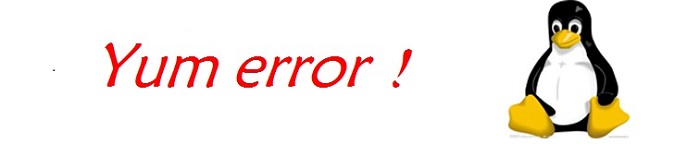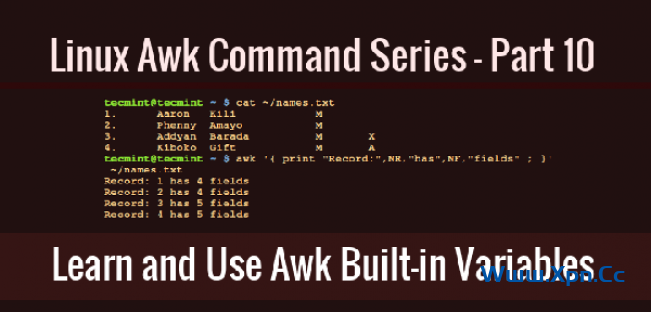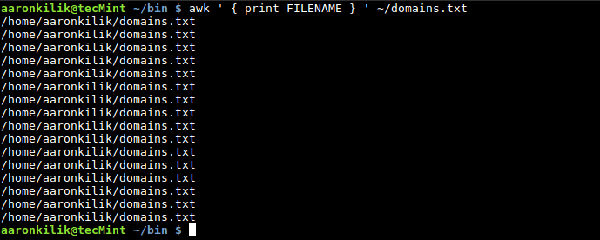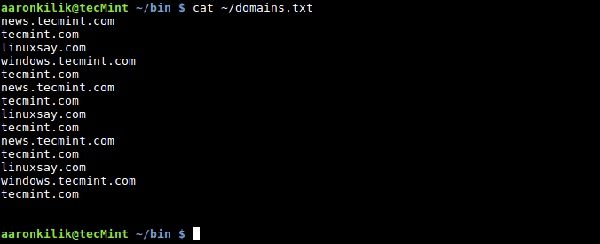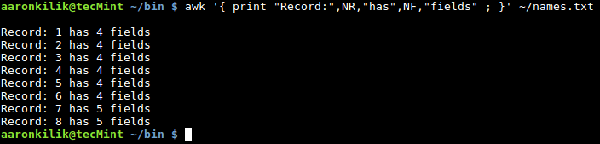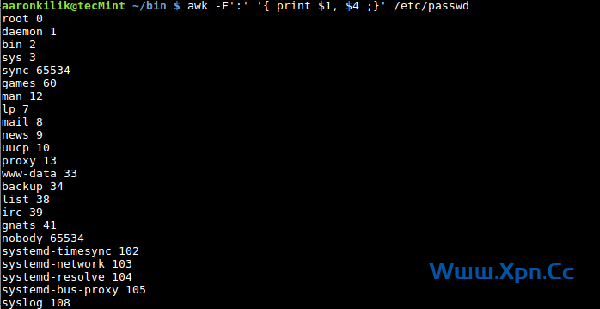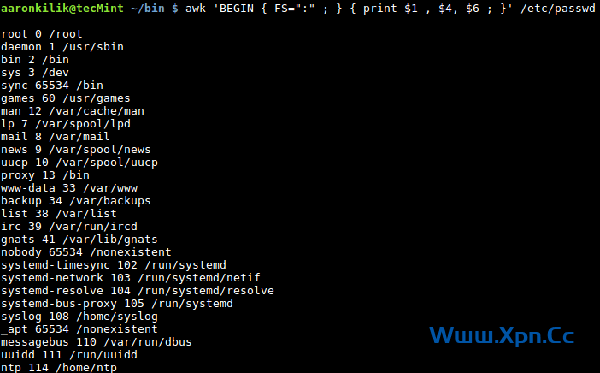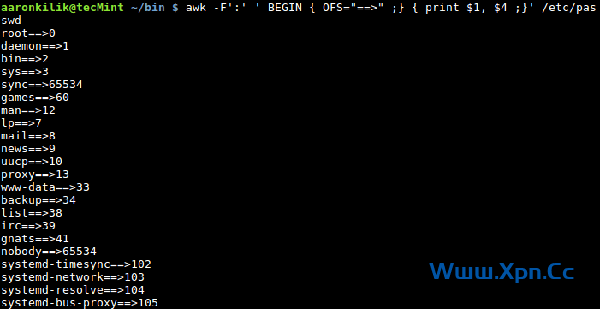OpenCV是一个跨平台的计算机视觉库,可以运行在Windows、Linux、MacOS等操作系统上。OpenCV提供了众多语言的接口,其中就包含了Python,Python是一门上手容易、使用起来十分让人愉悦的语言,利用Python学习OpenCV,相信能更快的获得效果。
OpenCV的官方下载网址是http://opencv.org/releases.html,我选择的是最新3.2.0版本,对于Windows用户,可直接下载exe文件安装,过程十分简单,这里就不再多说了,如果遇到问题可以看看官方的安装指南,对于Linux用户,可下载OpenCV源码自行编译,在官网上下载zip格式的源码压缩包。
准备环境
首先安装如下几个软件包:
- GCC 4.4.x or later
- CMake 2.8.7 or higher
- Git
- GTK+2.x or higher, including headers (libgtk2.0-dev)
- pkg-config
- Python 2.6 or later and Numpy 1.5 or later with developer packages (python-dev, python-numpy)
- ffmpeg or libav development packages: libavcodec-dev, libavformat-dev, libswscale-dev
- [optional] libtbb2 libtbb-dev
- [optional] libdc1394 2.x
- [optional] libjpeg-dev, libpng-dev, libtiff-dev, libjasper-dev, libdc1394-22-dev
- [optional] CUDA Toolkit 6.5 or higher
[optional]代表这个package是可选的,上面这些包都是可以通过apt-get命令直接安装的,打开终端,输入以下命令:
[compiler]
$ sudo apt-get install build-essential
[required]
$ sudo apt-get install cmake git libgtk2.0-dev pkg-config libavcodec-dev libavformat-dev libswscale-dev
[optional]
$ sudo apt-get install python-dev python-numpy libtbb2 libtbb-dev libjpeg-dev libpng-dev libtiff-dev libjasper-dev libdc1394-dev
只需一小会,编译所依赖的packages便全部安装完毕了(这也是我喜欢Linux的原因之一,安装package十分的便利)。接着就是开始编译了,实际上编译只需要三行命令就可以完成。不过在此之前,还要在解压后的opencv-XXX 文件夹内建立一个build文件夹,编译生成的makefiles、project files、object files和output files会放在build文件夹里面,完成后,就可以开始正式的编译了。
开始安装
第一步,配置。
$ cmake -D CMAKE_BUILD_TYPE=Release -D CMAKE_INSTALL_PREFIX=/usr/local ..
CMAKE_BUILD_TYPE: build的类型,有Release和Debug两种
CMAKE_INSTALL_PREFIX: 指定想要安装OpenCV的文件夹目录,一般就用/usr/local
除此之外,还可以添加上BUILD_DOCS 来build文档 以及 BUILD_EXAMPLES 来build所有的样例
注意:如果上面的命令行无法工作,则把-D后面的空格去掉:
$ cmake -D CMAKE_BUILD_TYPE=Release -DCMAKE_INSTALL_PREFIX=/usr/local ..
第二步,build。为了加快编译速度,一般会使用多线程的方法:
make -j7 # 同时使用七个线程
第三步,安装。
sudo make install
如果到现在你还没遇到任何问题,那么恭喜你,你已经成功在Linux上安装了OpenCV。为了测试你的OpenCV能否在Python上使用,可以运行一段小代码,读取一张图片并显示出来:
import cv2
image = cv2.imread("logo.png", 1)
cv2.imshow("Hello, world!", image)
cv2.waitKey(0)
cv2.destroyAllWindows()
如果运行时报错,尝试把图片的相对路径改为绝对路径。运行成功后,你会看到:

 飞鱼博客
飞鱼博客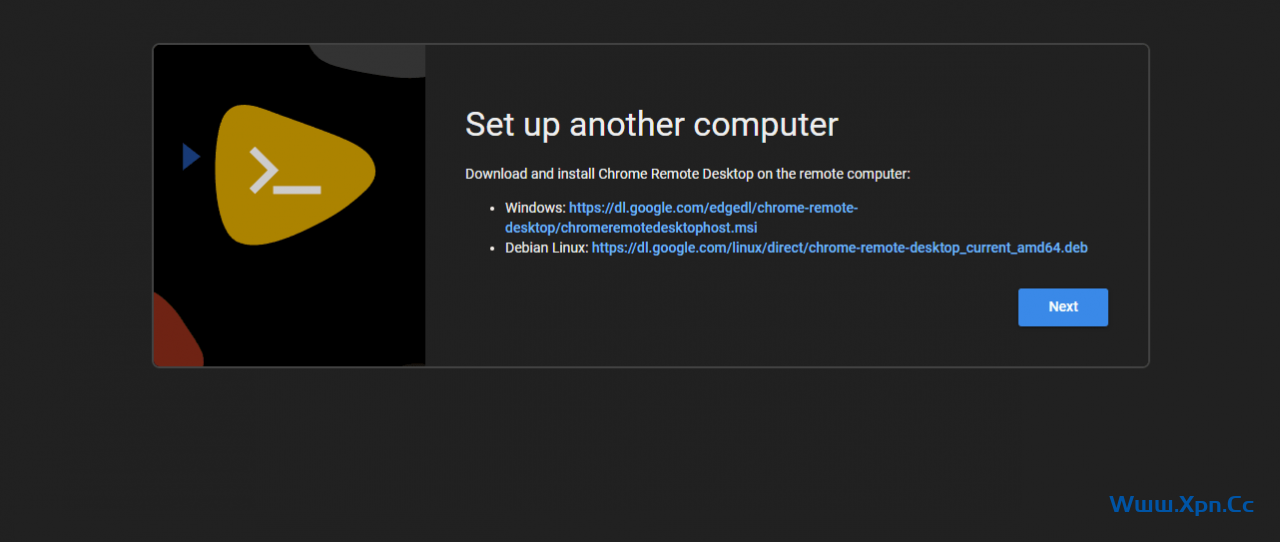

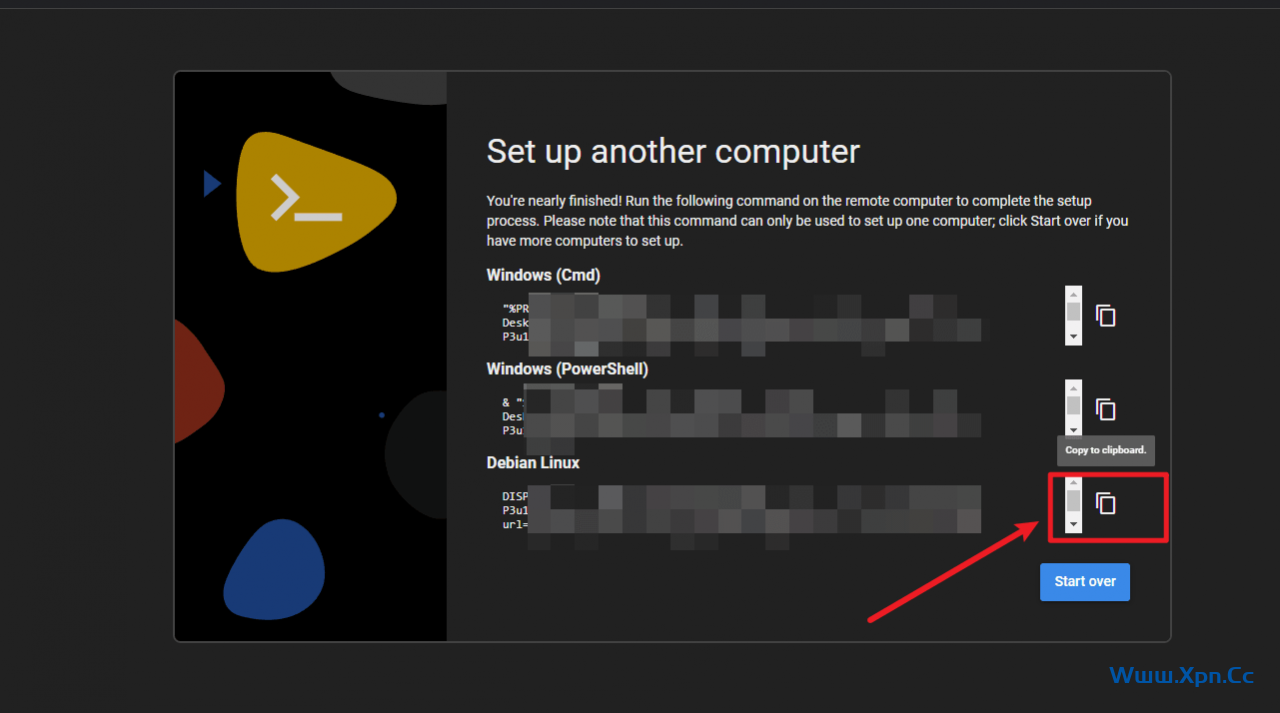
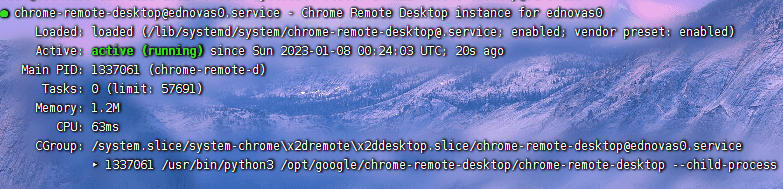
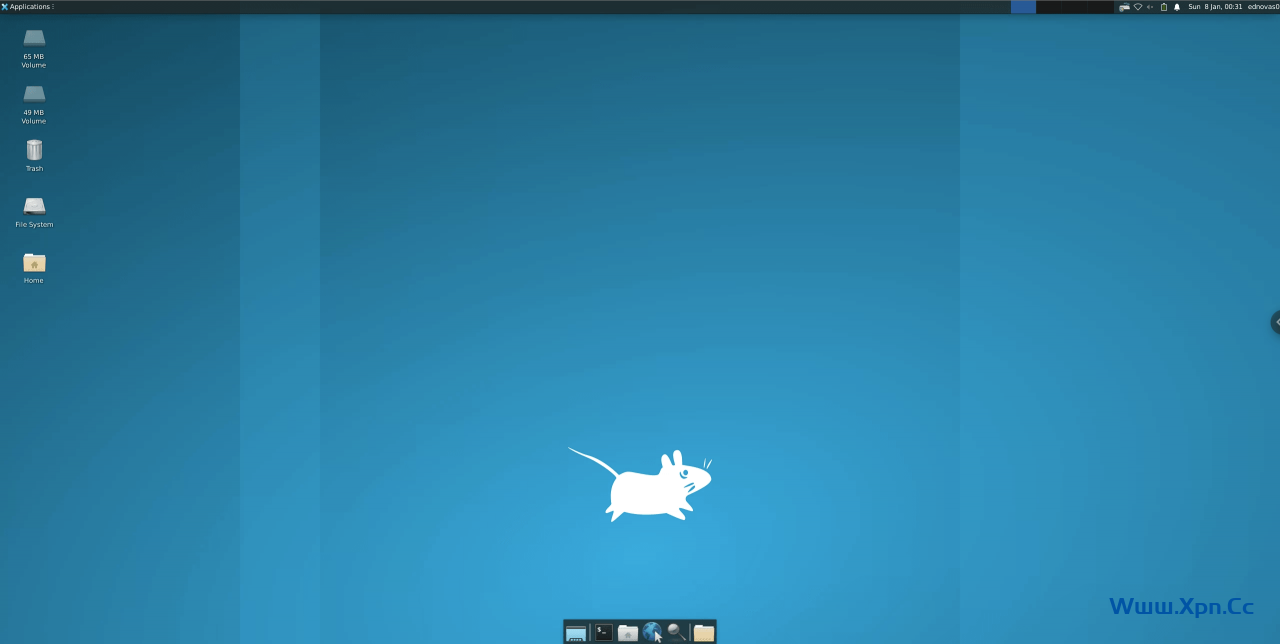 参考
参考