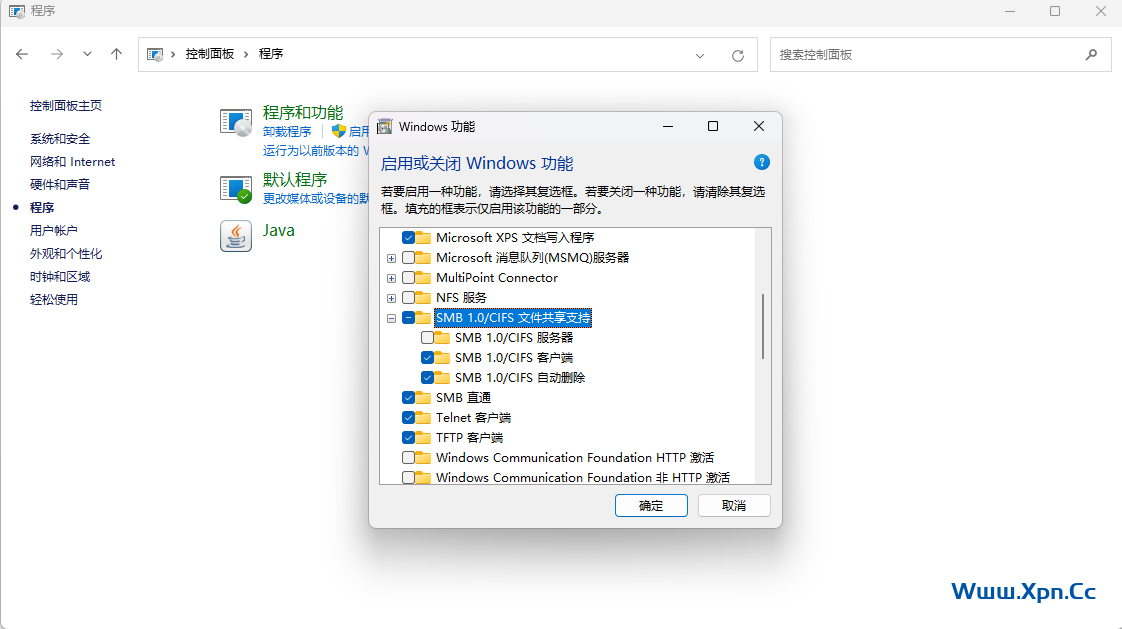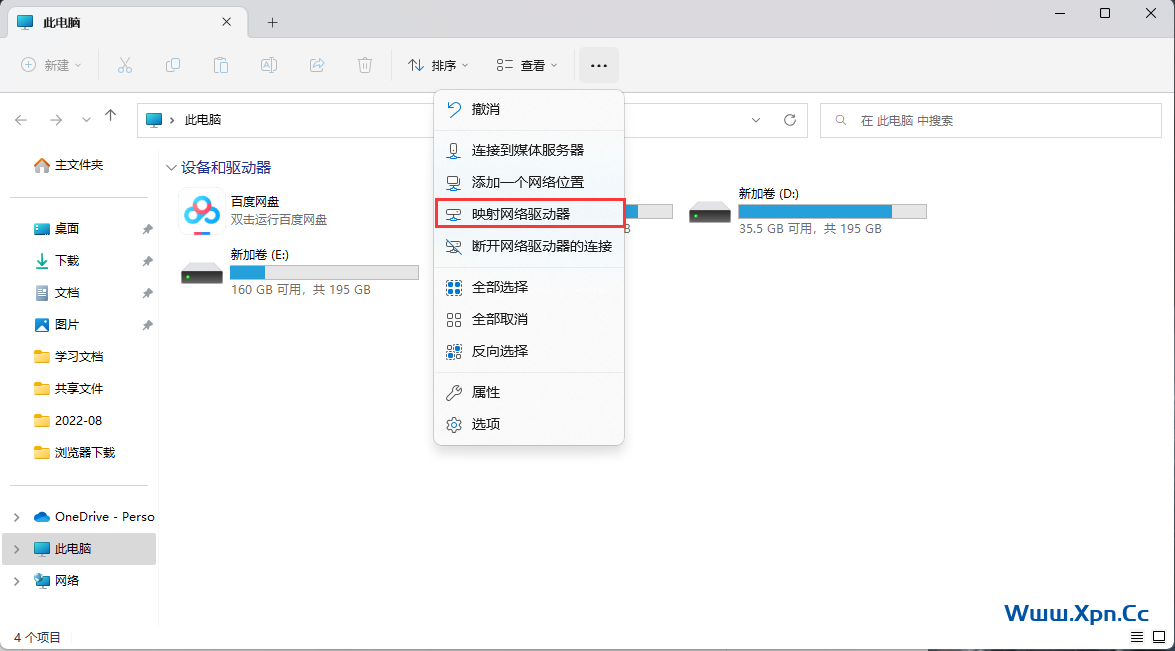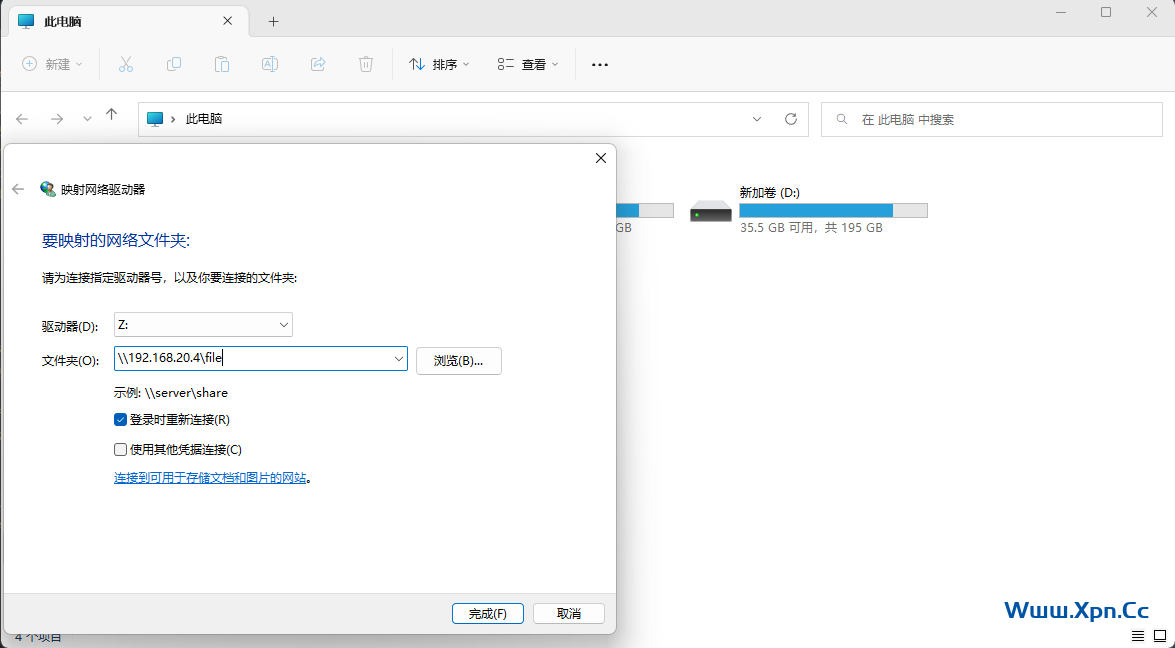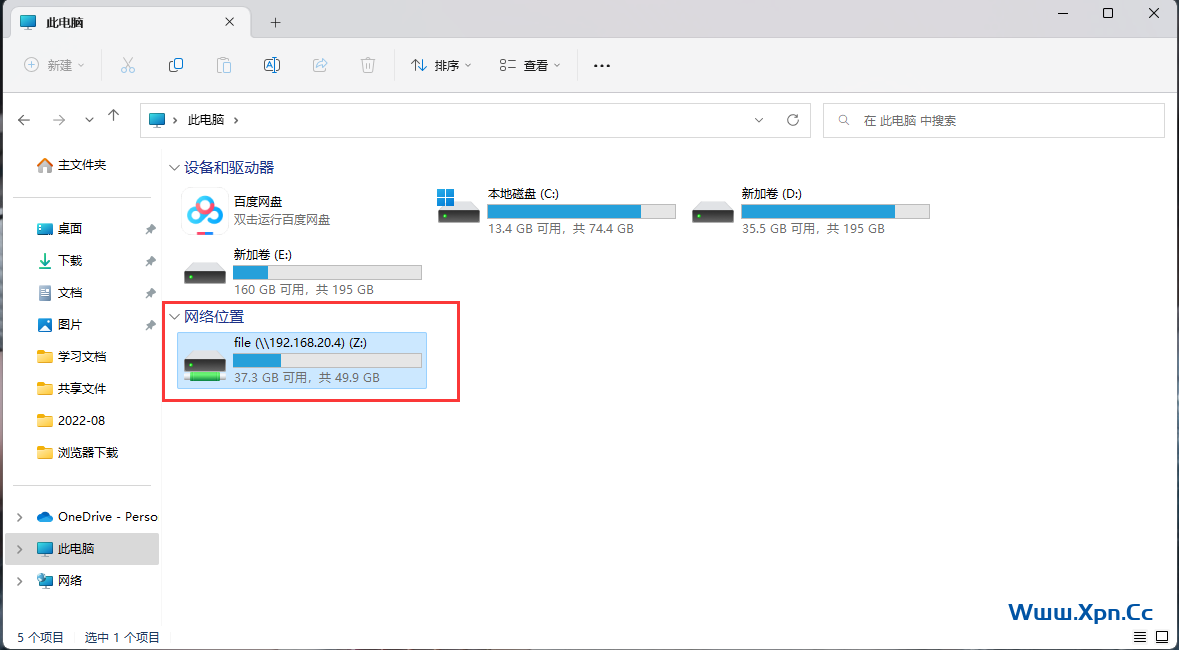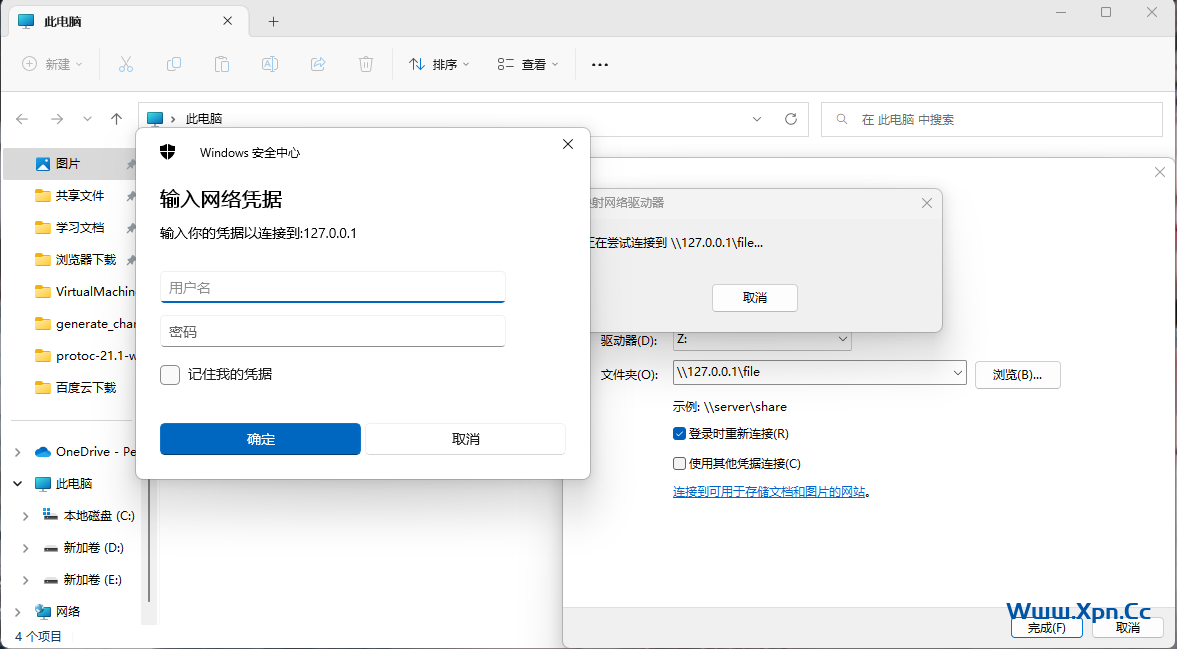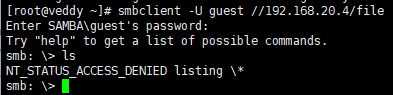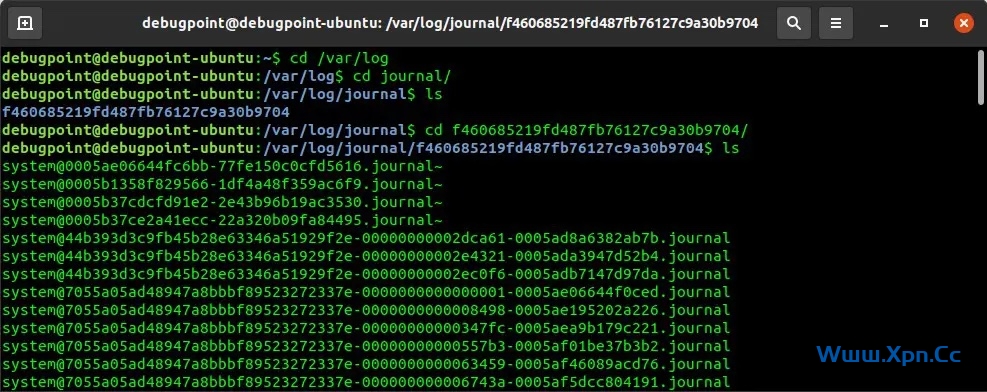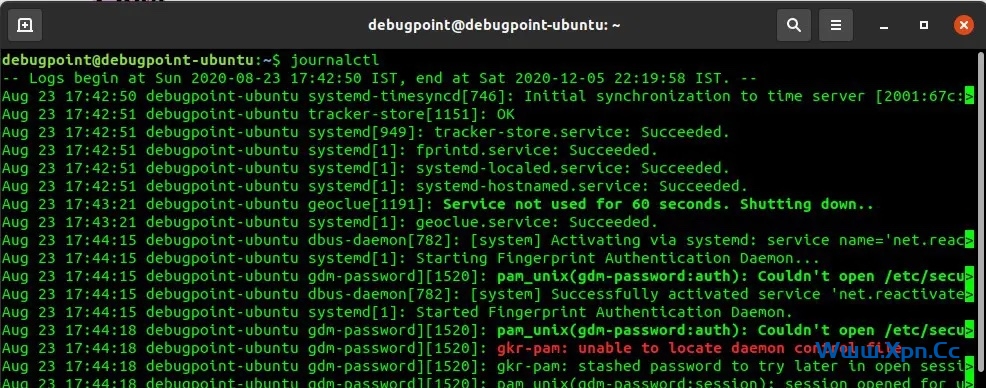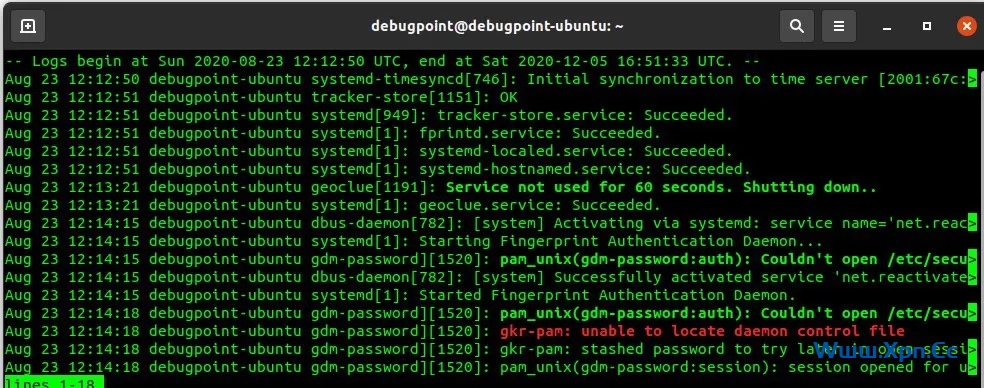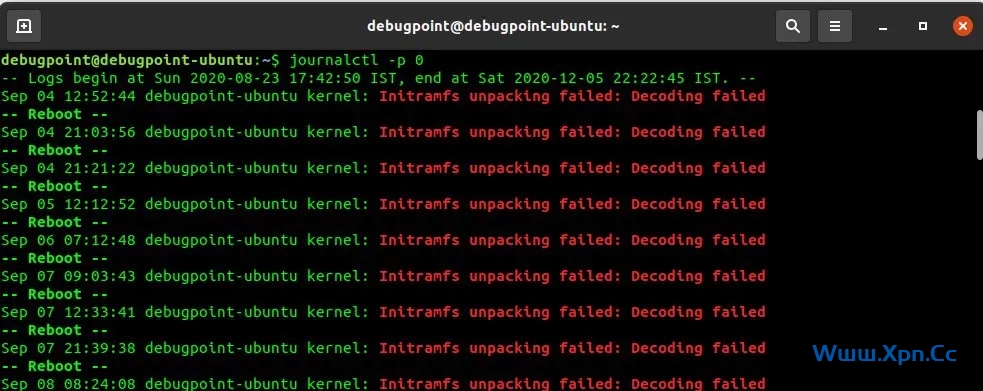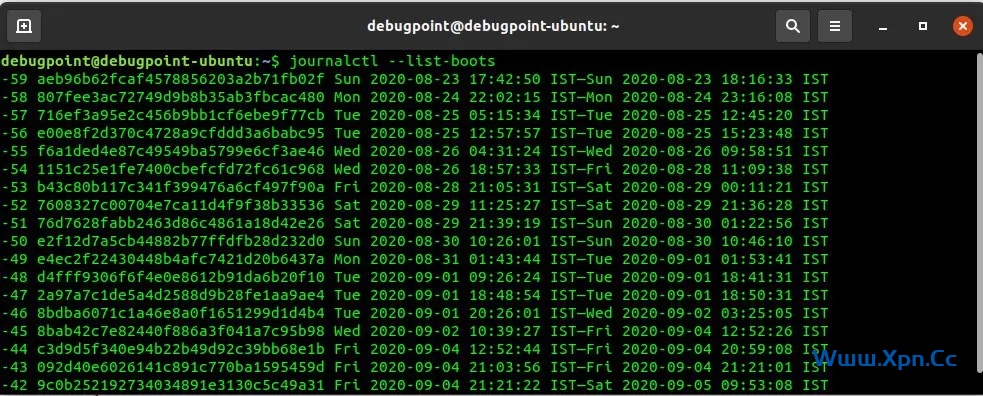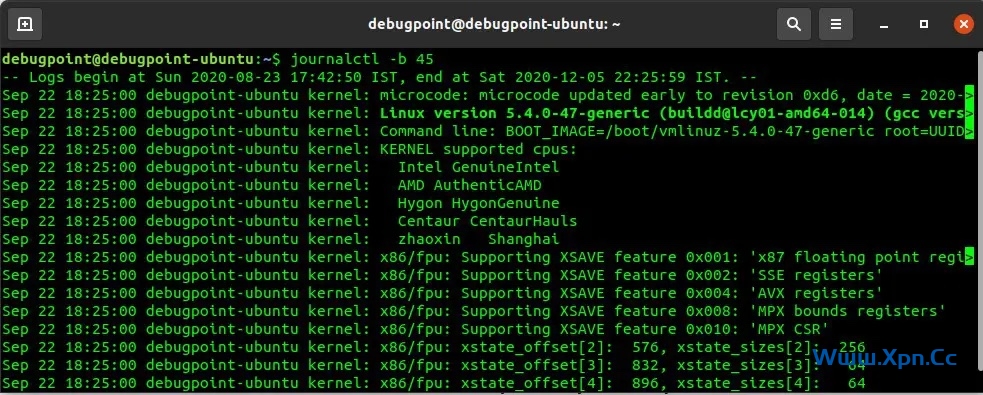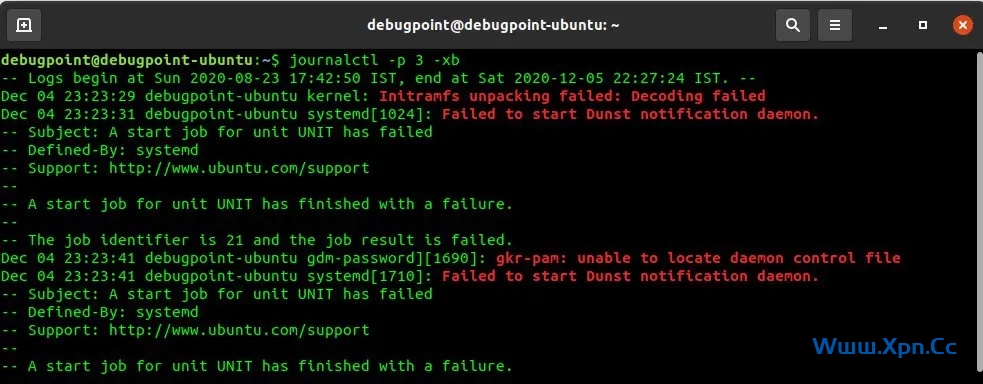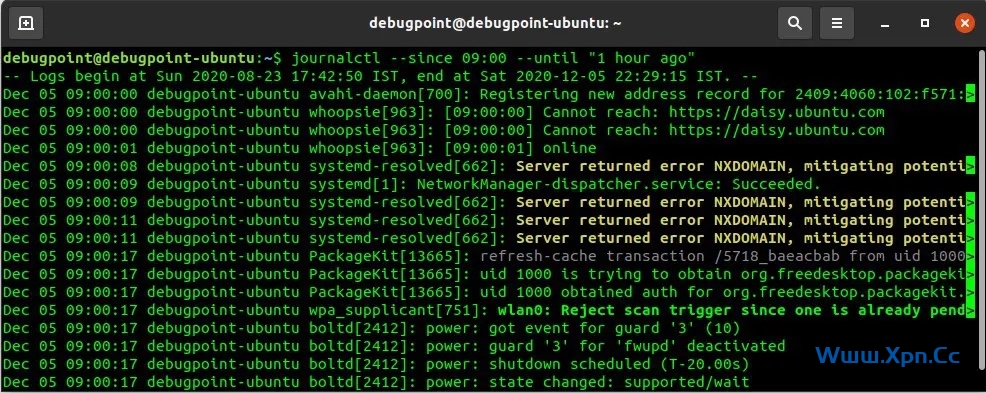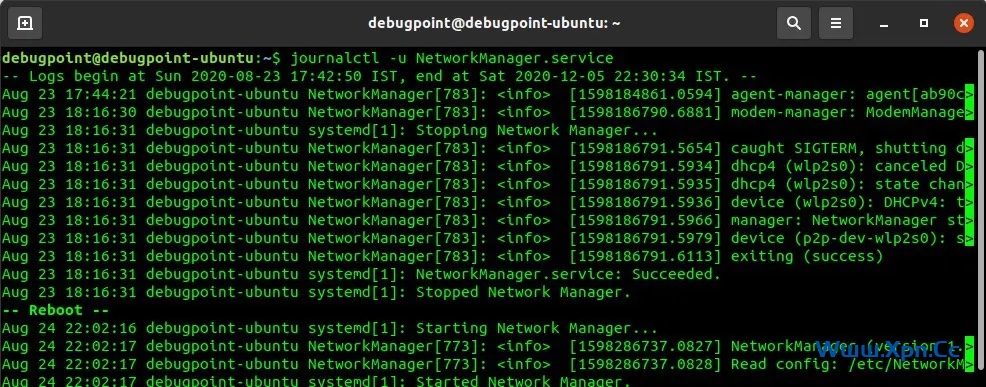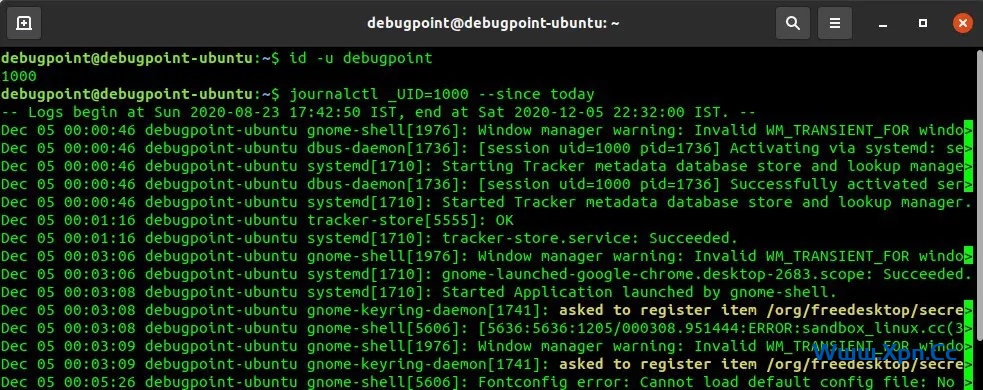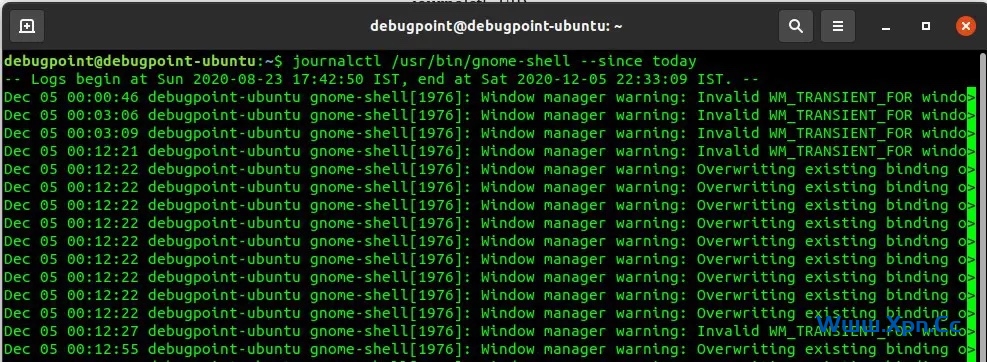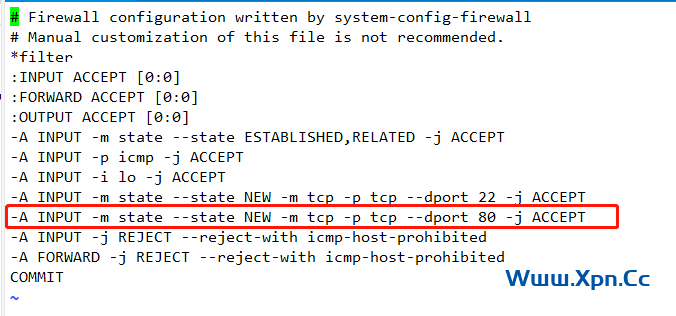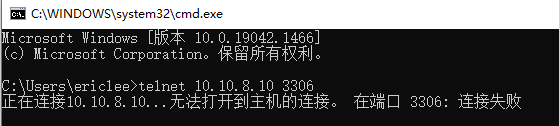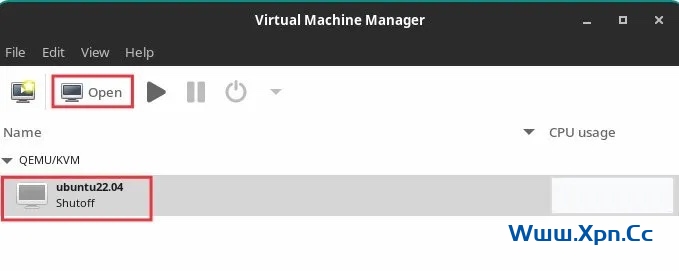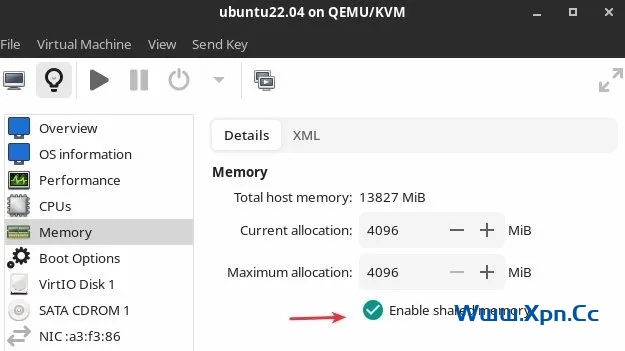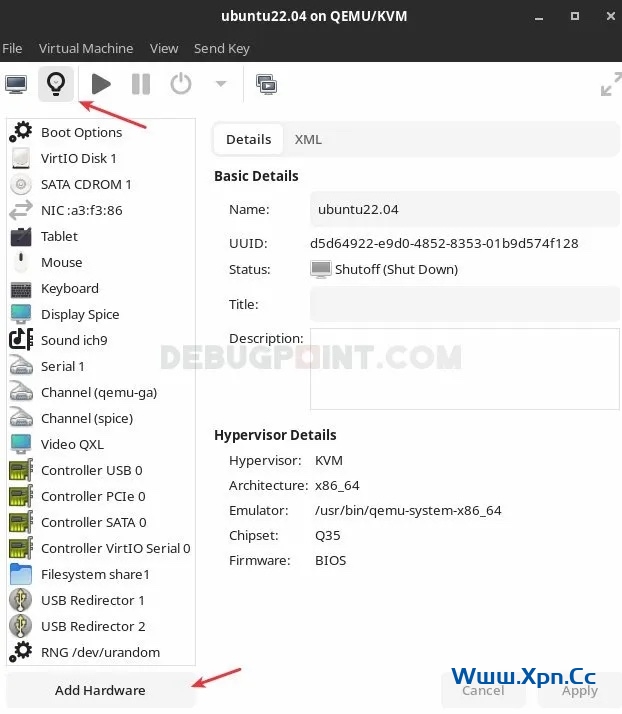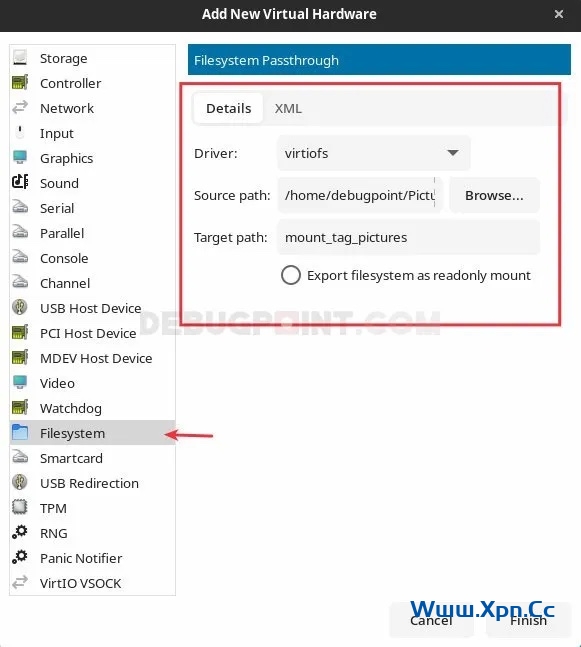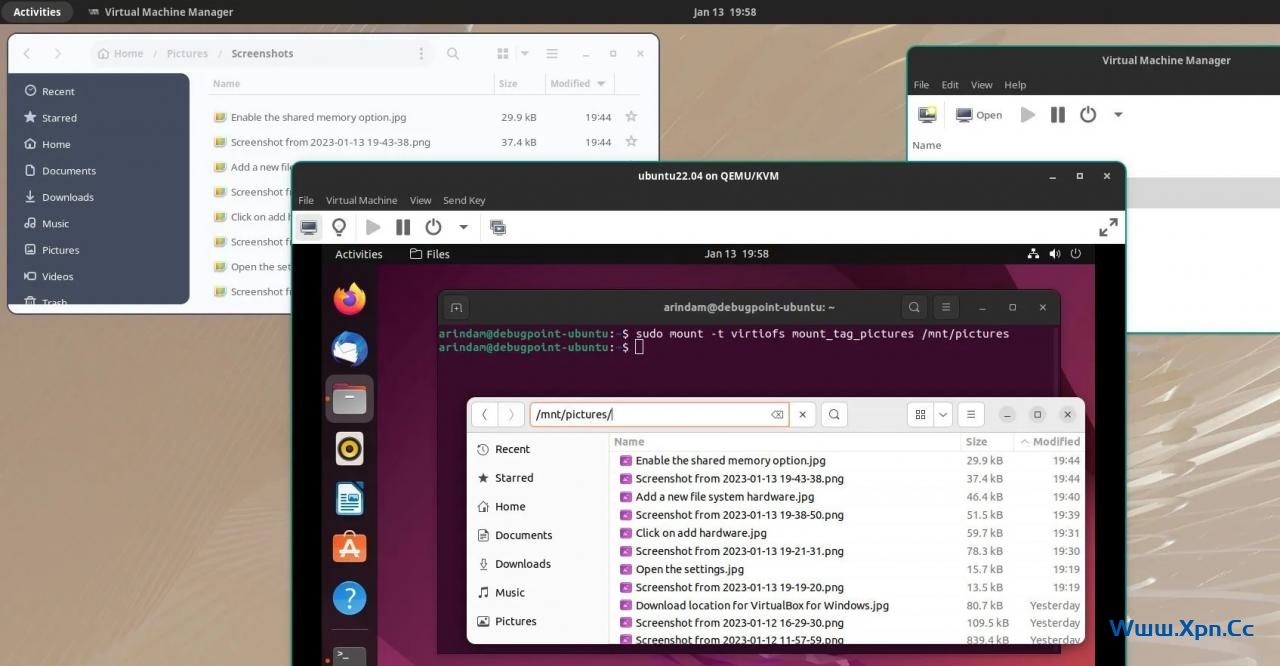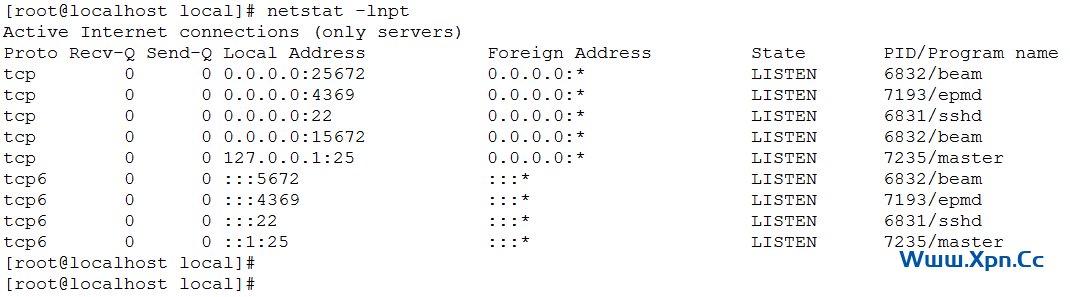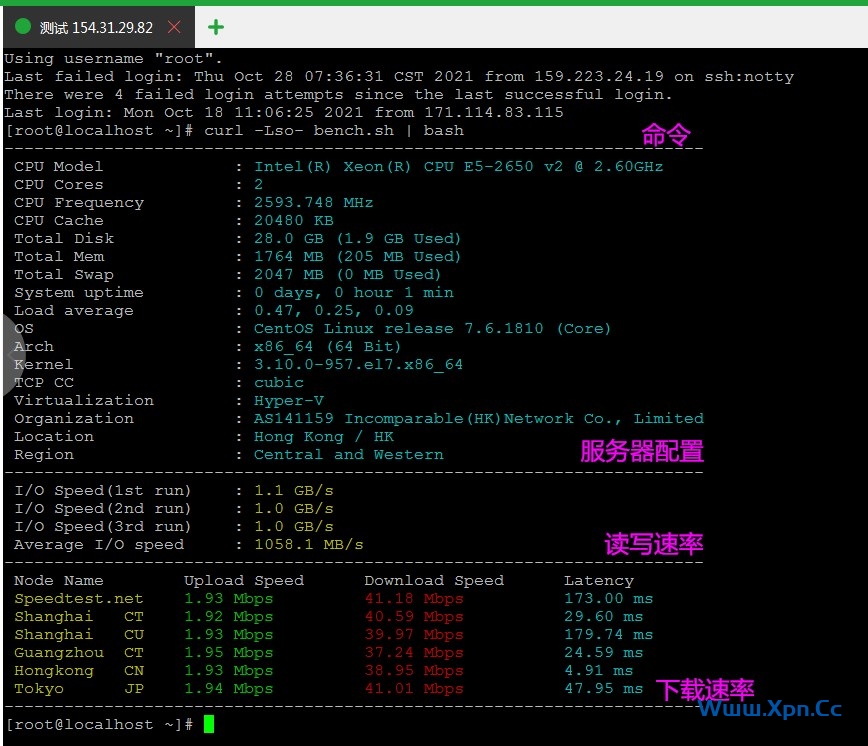简介
很多人说 systemd 不好,它对系统的影响很大,这也是一个有争议的话题。但你不能否认的是,它提供了一套完善的工具来管理和排除系统故障。想象一下,当你遇到一个没有 GUI 的损坏系统时,你可能会把启动和 GRUB 弄得一团糟。在这种情况下,你可以从一个立付Live系统启动,挂上你的 Linux 分区,然后浏览 systemd 的日志,找出问题所在。
systemd 有三个基本组件,如下所示:
- systemd:Linux 操作系统的系统和服务管理器。
- systemctl :该命令用于反观和控制 systemd 系统和服务管理器的状态。
- systemd-analyze:该命令提供系统启动时的性能统计,并从系统和服务管理器中检索其他状态和跟踪信息。
除了这三个服务外,systemd 还提供其他服务,如 journald、logind、networkd 等。在本指南中,我们将讨论 systemd 的 journald 服务。
journald – systemd 日志服务
根据设计,systemd 提供了一个集中的方式来处理所有来自进程、应用程序等的操作系统日志。所有这些日志事件都由 systemd 的 journald 守护进程来处理。journald 守护进程收集所有来自 Linux 操作系统各处的日志,并将其作为二进制数据存储在文件中。
以二进制数据集中记录事件、系统问题的好处有很多。例如,由于系统日志是以二进制而不是文本形式存储的,你可以以文本、JSON 对象等多种方式进行转译,以满足各种需求。另外,由于日志是按顺序存储的,通过对日志的日期/时间操作,超级容易追踪到单个事件。
请记住,journald 收集的日志文件数以千行计,而且不断更新每次开机、每个事件。因此,如果你有一个长期运行的 Linux 操作系统,日志的大小应该以 GB 为单位。由于有着数以千计的日志,最好用基本命令进行过滤,以了解更多系统问题。
journald 配置文件
journald 的配置文件存在于以下路径中。它包含了关于如何进行日志记录的各种标志。你可以看一下这个文件,并进行必要的修改。但我建议不要修改这个文件,除非你知道自己在做什么。
/etc/systemd/journald.conf
journald 存储二进制日志文件的地方
journald 以二进制格式存储日志。它们被保存在这个路径下的一个目录中:
/var/log/journal
例如,在下面的路径中,有一个目录包含了迄今为止的所有系统日志。
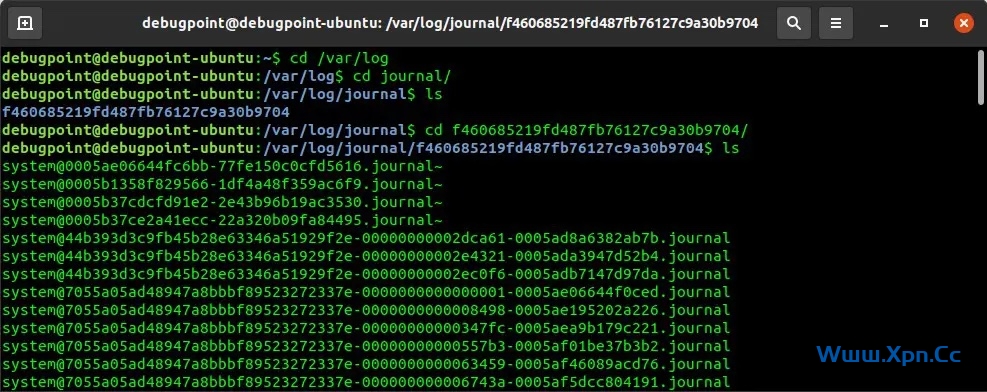
不要使用 cat 命令,也不要使用 nano 或 vi 来打开这些文件。它们(是二进制的),无法正常显示。
使用 journalctl 来查看和分析 systemd 日志
journald 基本命令
查看 journald 日志的基本命令是:
journalctl
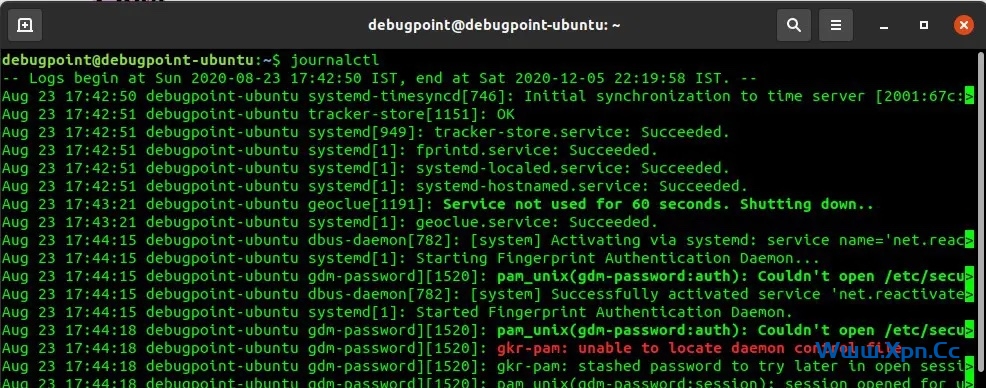
该命令提供了所有应用程序和进程的日志条目,包括错误、警告等。它显示的列表中,最旧的日志在顶部,当前的日志在底部。你需要不断按回车键来逐行滚动浏览。你也可以使用 PAGE UP 和 PAGE DOWN 键来滚动。按 q 键可以退出这个视图。
如何以不同时区的时间查看日志条目
默认情况下,journalctl 以当前系统时区显示日志的时间。然而,你可以很容易地在命令中提供时区,将同一日志转换为不同的时区。例如,要以 UTC 查看日志,请使用以下命令:
journalctl --utc
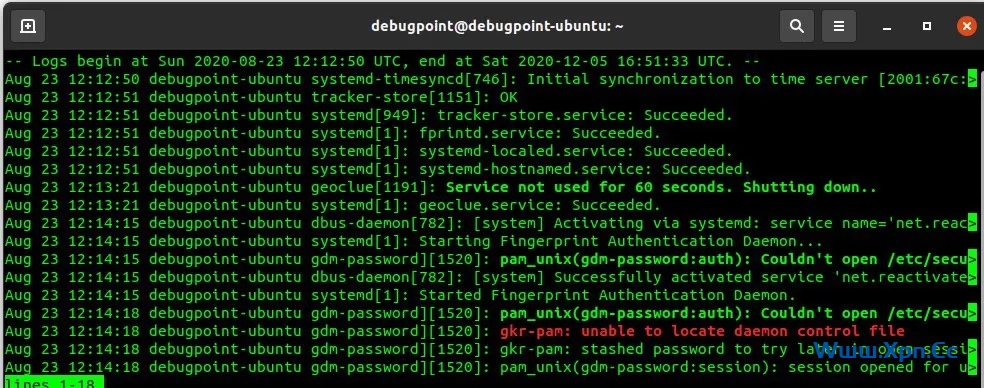
如何在日志中只查看错误、警告等信息
系统产生的日志有不同的优先级。有些日志可能是可以忽略的警告,有些可能是重要的错误。你可能想只看错误,不看警告。这也可以用下面的命令来实现。
要查看紧急系统信息,请使用:
journalctl -p 0
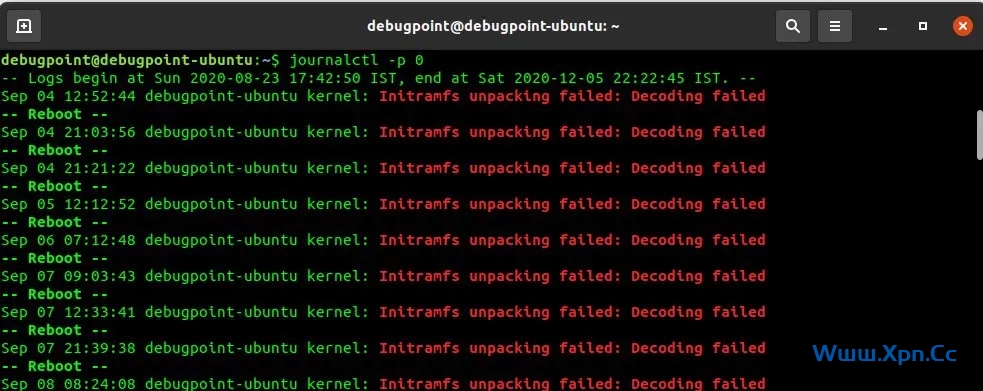
错误代码:
0: 紧急情况
1: 警报
2: 危急
3: 错误
4: 警告
5: 通知
6: 信息
7:调试
当你指定错误代码时,它显示该等级及更高的所有信息。例如,如果你指定下面的命令,它会显示所有优先级为 2、1 和 0 的信息:
journalctl -p 2
如何查看特定启动的日志
当你运行 journalctl 命令时,它会显示当前启动的信息,即你正在运行的会话中的信息。但也可以查看过去的启动信息。
在每次重启时,日志都会持续更新。journald 会记录不同启动时的日志。要查看不同启动时的日志,请使用以下命令。
journalctl --list-boots
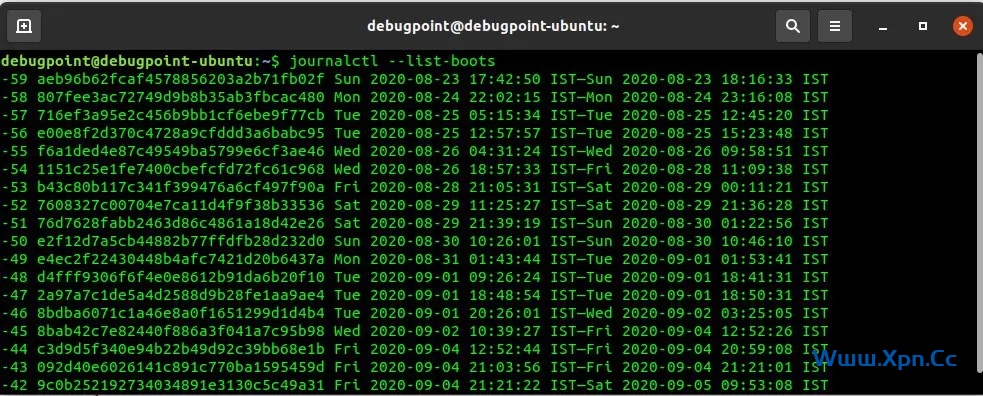
- 第一个数字显示的是 journald 的唯一的启动跟踪号码,你可以在下一个命令中使用它来分析该特定的启动。
- 第二个数字是启动 ID,你也可以在命令中指定。
- 接下来的两个日期、时间组合是存储在相应文件中的日志的时间。如果你想找出某个特定日期、时间的日志或错误,这就非常方便了。
要查看一个特定的启动号码,你可以选择第一个启动跟踪号码或启动 ID,如下所示。
journalctl -b -45
journalctl -b 8bab42c7e82440f886a3f041a7c95b98
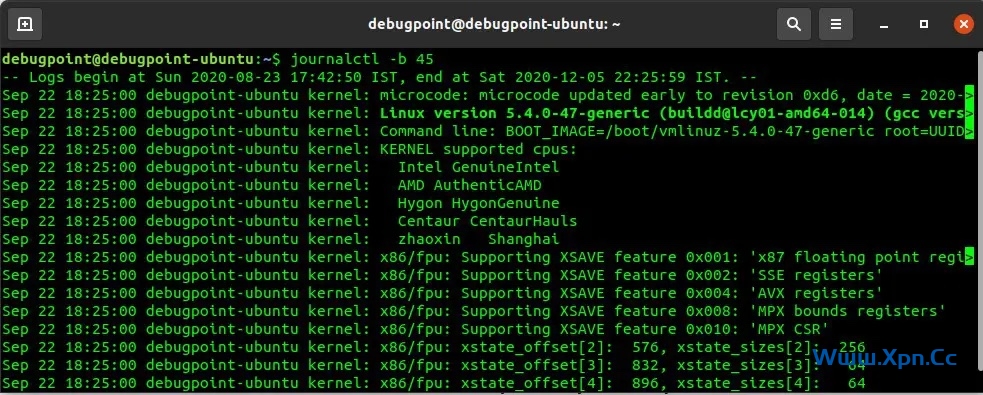
你也可以使用 -x 选项,在显示屏上添加 systemd 错误信息的解释。在某些情况下,这是个救命稻草。
journalctl -xb -p 3
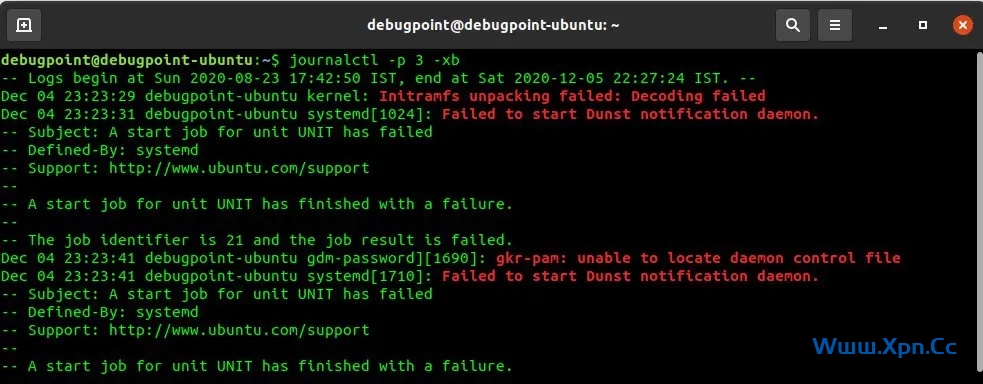
如何查看某一特定时间、日期的日志记录
journalctl 功能强大,可以在命令中提供类似英语的参数,用于时间和日期操作。
你可以使用 --since 选项与 yesterday、today、tomorrow 或 now 组合。
下面是一些不同命令的例子。你可以根据你的需要修改它们。它们是不言自明的。以下命令中的日期、时间格式为 "YYYY-MM-DD HH:MM:SS"
journalctl --since "2020-12-04 06:00:00"
journalctl --since "2020-12-03" --until "2020-12-05 03:00:00"
journalctl --since yesterday
journalctl --since 09:00 --until "1 hour ago"
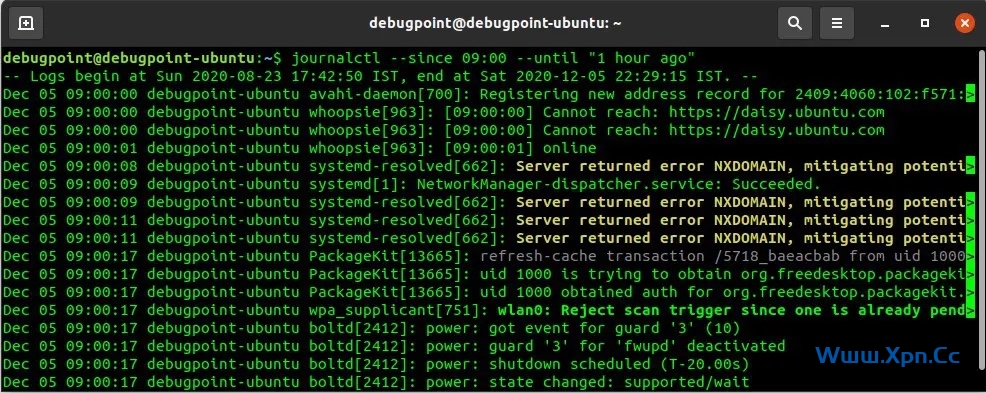
你也可以将上述内容与错误级别开关结合起来。
如何查看内核特定的日志记录
Linux 内核信息也可以从日志中提取出来。要查看当前启动时的内核信息,请使用以下命令:
journalctl -k
如何查看某个服务、PID 的日志
你可以从 journald 日志中过滤出某个 systemd 服务单元的特定日志。例如,如果要查看 NetworkManager 服务的日志,请使用下面的命令。
journalctl -u NetworkManager.service
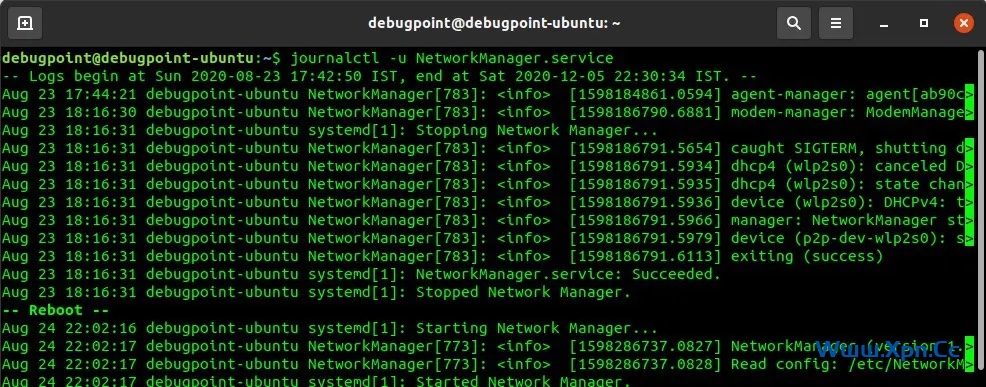
如果你不知道服务名称,可以使用下面的命令来列出系统中的 systemd 服务。
systemctl list-units --type=service
如何查看用户、组的日志
如果你正在分析服务器日志,在多个用户登录的情况下,这个命令很有帮助。你可以先用下面的命令从用户名中找出用户的 ID。例如,要找出用户 debugpoint 的 ID:
id -u debugpoint
然后使用 _UID 选项指定该 ID 与来查看该用户产生的日志。
journalctl _UID=1000 --since today
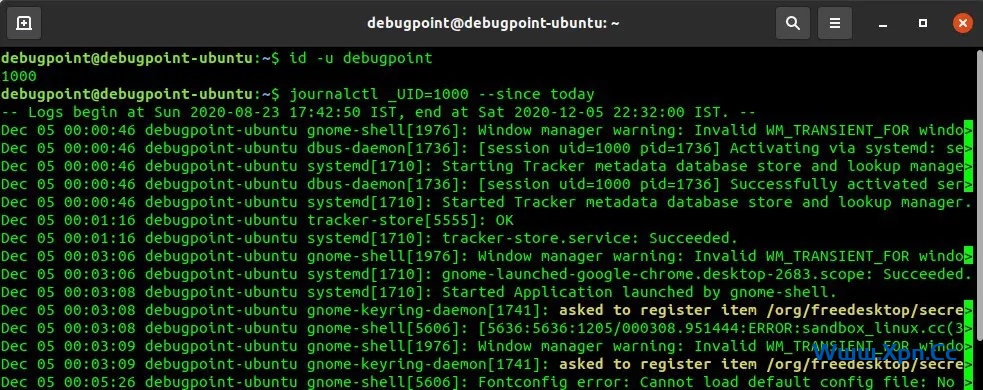
同样地,使用 _GID 选项也可以查到用户组的情况。
如何查看一个可执行文件的日志
你也可以查看某个特定程序或可执行文件的日志。例如,如果你想找出 gnome-shell 的信息,你可以运行以下命令。
journalctl /usr/bin/gnome-shell --since today
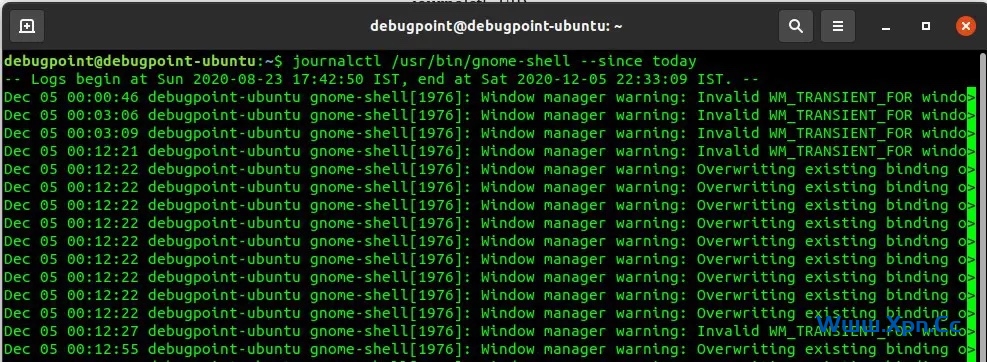
结束语
希望本指南能帮助你使用 journalctl 查看分析 Linux 桌面或服务器上的 systemd 日志,排除故障。如果你知道如何使用这些命令,systemd 日志管理的功能非常强大,它能让你在调试时的生活变得轻松一些。现在所有主流的 Linux 发行版都使用 systemd。Ubuntu、Debian、Fedora、Arch 它们都使用 systemd 作为其默认的操作系统组件。如果你想了解不使用 systemd 的 Linux发行版,你可能想看看 MX-Linux、Gentoo、Slackware、Void Linux。
![]()
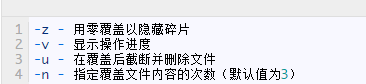
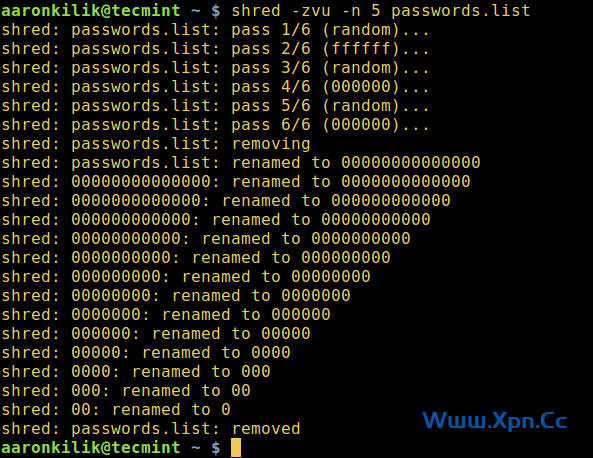
![]()

![]()

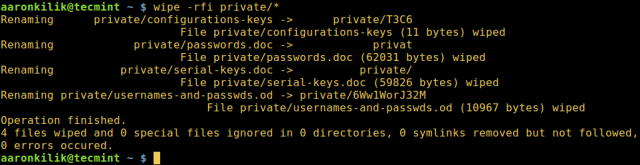
![]()

![]()

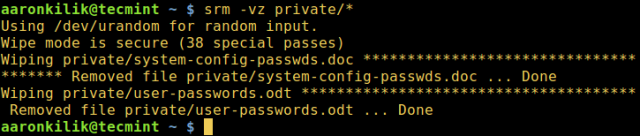
![]()
![]()
![]()
![]()

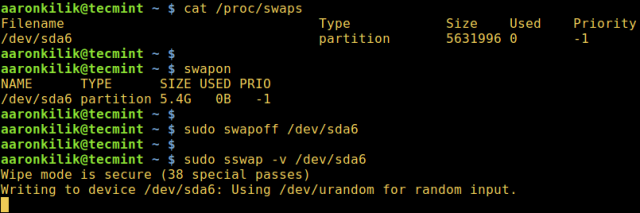
![]()
![]()
![]()
 飞鱼博客
飞鱼博客