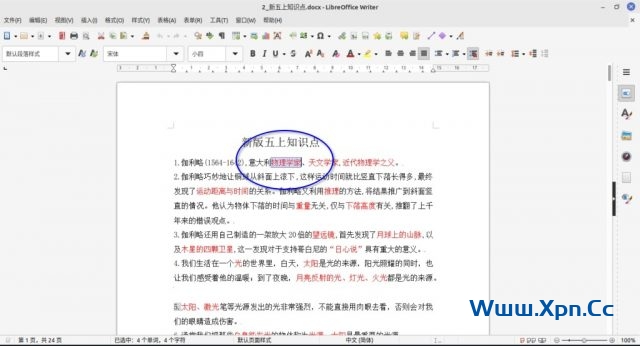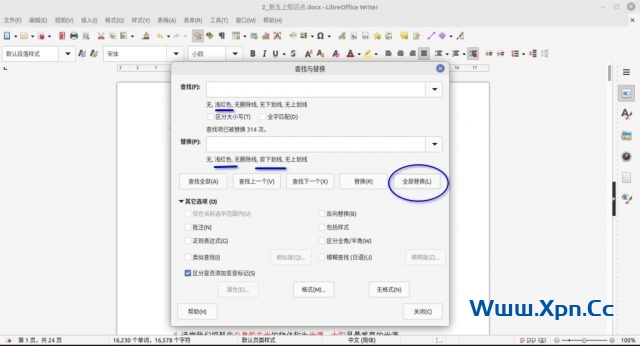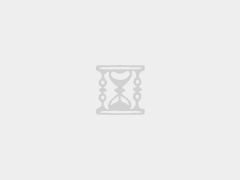最近,孩子学校要求家长为孩子打印一份学习资料,这是一份用 WPS 或者 MS Office 编辑的 DOCX 文档,有 25 页之多。其中需要重点记忆的知识点使用了红色字体。但是薄荷君家中的惠普喷墨打印机的彩色墨盒用完了,只能黑白打印。
如果直接将该资料黑白打印出来,那些红色字体部分并不明显,不利于孩子学习。此时,孩子一语“为什么不把重点部分加下划线呢”,给了我很好的提示。
在网上搜索到了在 WPS 和 MS Office 中为颜色字体一键添加下划线的方法,在 LibreOffice 中能不能用呢?答案是完全没问题!
打开所要编辑的文档,目之所及,标红的知识点星罗棋布,如果要一个个手动加下划线,能令人崩溃。
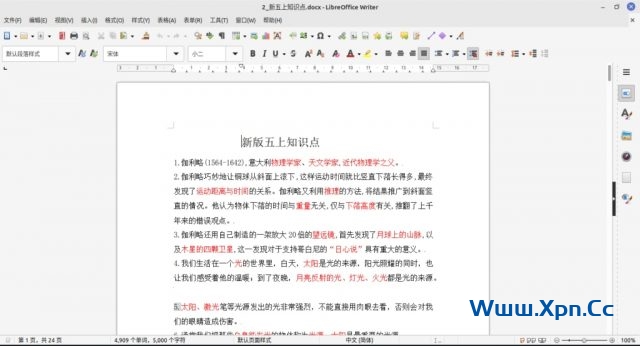
然后在 LibreOffice 菜单栏–格式–字符中,找到 字体效果 标签页,查看标红部分具体是哪种颜色。这里是“Standard”(标准)中的红色。这一步只是查看,无需设置。
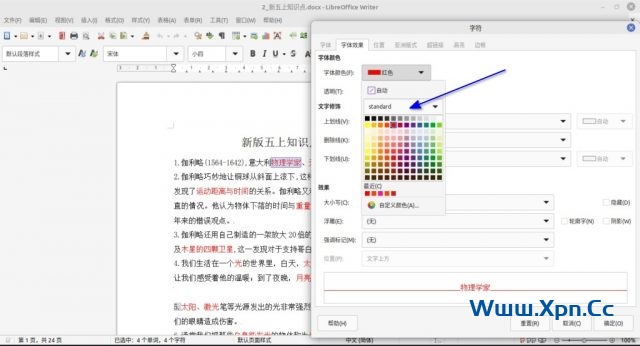
然后关闭字符设置页,并且取消字符选取。(目的是为了接下来全部替换成下划线效果,而不是只替换选取部分)
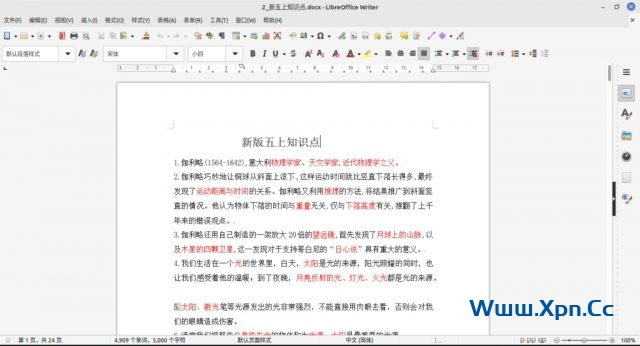
接着按 CTRL+H 或者 LibreOffice 菜单栏–编辑–查找与替换,打开替换界面,并且把光标停在上方的“查找”框中,然后点击下方的“格式”按钮,设置查找条件。
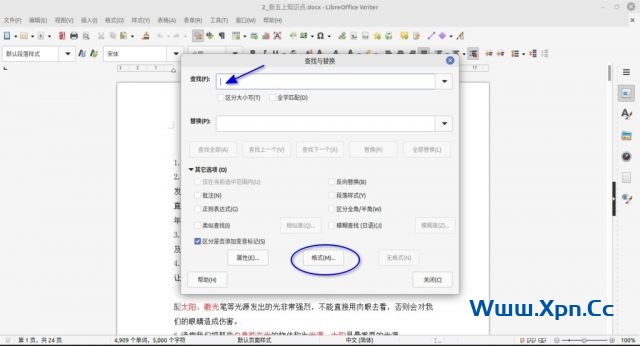
在“字体效果”中设置字体颜色为红色,意思就是查找所有这个颜色的字符。
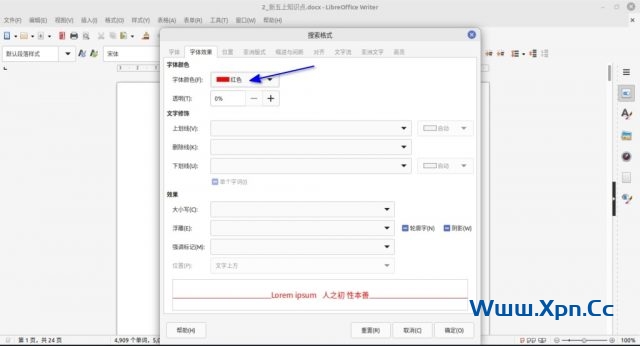
然后把光标停在下方的“替换”框中,并点击下方的“格式”按钮,设置替换条件。注意:明明选取的是红色,但是选取确定后现实的是浅红色,这个应该是翻译错误,不用管它。
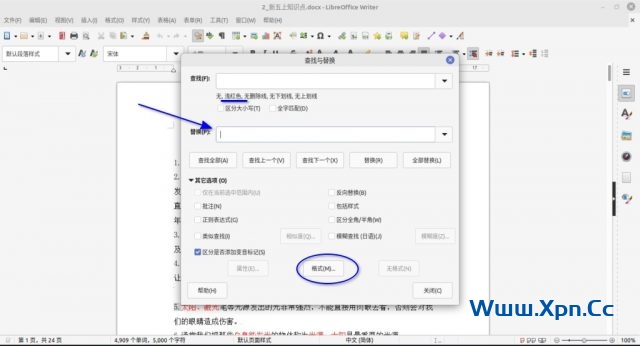
字体颜色仍然设置为那个标准红色,但是在下方设置下划线。意思是把标准红色的字符,替换为红色并加下划线的效果。为了醒目,薄荷君选择使用双下划线。
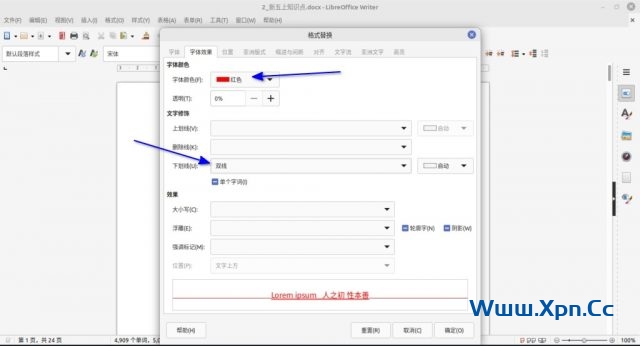
如图所示,大功告成,所有标红的部分都被加上了双下划线,即使是黑白打印,阅读起来也非常醒目了。
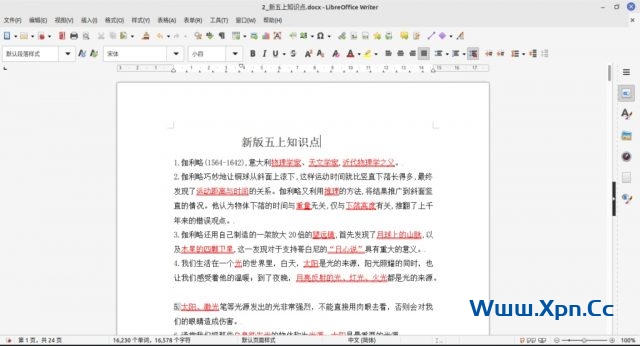
小结:LibreOffice 的教程资料虽然不是很多,但是我们不妨多亲自尝试一下 WPS 或 MS Office 的相关技巧,很多技巧都是通用的,只不过可能在具体的界面、按钮方面有所区别,我们只要稍加理解就能运用自如!
 飞鱼博客
飞鱼博客